What is Mustang Browser?
Mustang Browser looks like Google Chrome browser; however, it is classified as a Potentially Unwanted Program (PUP). You are highly suggested to remove it from your PC since it is associated with adware and other potentially threats. You may realize after seeing the screenshot below:
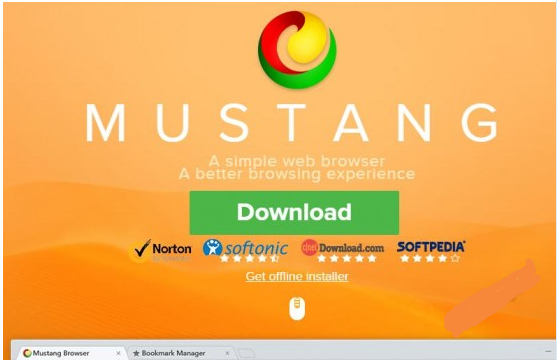
Mustang Browser does nothing good for you.
- It sneaks into your computer without notification and permission.
- It alerts your browser default settings including homepage and search engine.
- It installs adware related add-ons or extensions on your browser so as to distribute various unwanted ads.
- It will redirect you to questionable websites which contain malicious programs.
- It will slow down your PC performance and degrade system security.
- It will install more other unwanted program, applications and junk software onto your PC.
- It may track your online trace and collect your sensitive information for commercial purposes.
Mustang Browser is useless and even a big threat that should never be installed on your PC. If you care about your PC’s safety, please get rid of Mustang Browser immediately. There are two main solutions that can helpful you remove it easily step by step. If you are confident enough, you can choose manual removal. If you don't have much time or patience to remove it manually, you can download and install Spyhunter to do the job for you.
>> Download Automatic Virus Removal Tool

Mustang Browser Removal Instruction Step by Step
>>Method 1: Manual Removal Guide
>>Method 2:Automatic Removal Guide (by use of SpyHunter removal tool)
Manual Steps:
Step 1. Uninstall Mustang Browser associated program in Control Panel.
Click Start > Control Panel > Uninstall a program. Find its associated program and uninstall it.
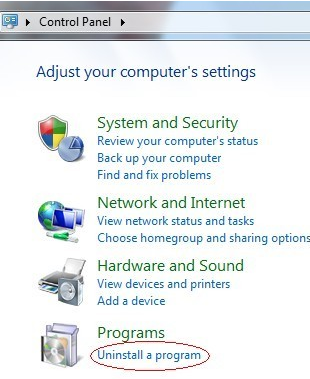
Step 2: End all the processes related to Mustang Browser from task manager.
1) press "CTRL+ALT+DEL" ( for Windows 7) or CTRL+SHIFT+ESC for Windows 8.keys together to start Windows Task manager.You can also hit the taskbar with a right click and select the Task Manager from the menu.

2) Stop all the running processes of Mustang Browser.
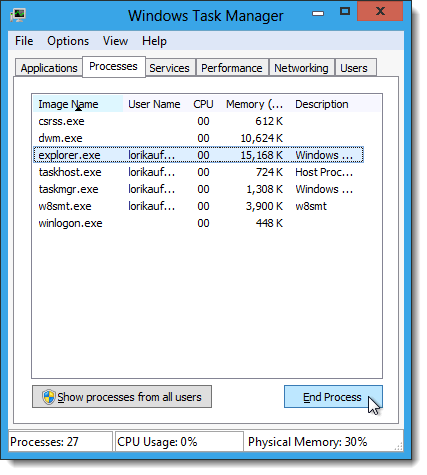
Step 3. Remove add-ons and extensions from your web browsers.
Internet Explorer:
(1) Go to Tools, then choose Manage Add-ons.
(2) Disable all the suspicious add-ons.
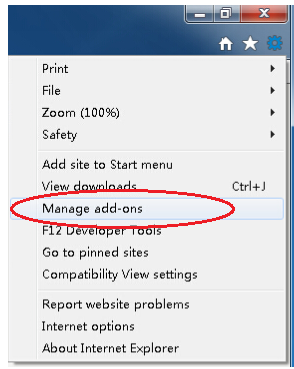
Google Chrome
(1) Click the Customize and Control menu button, click on Tools and navigate to Extensions.
(2) Find out and disable the extensions of Mustang Browser.
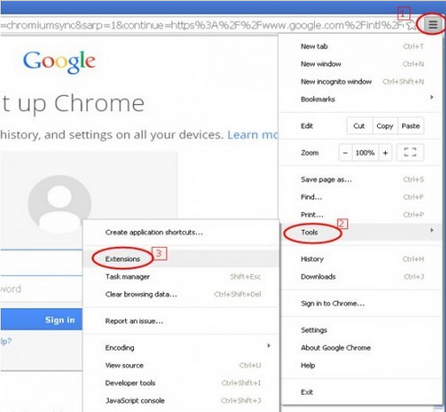
Mozilla Firefox
(1) Click the Firefox menu in the upper left corner, and click Add-ons.
(2) Click Extensions, select the related browser add-ons and click Disable.
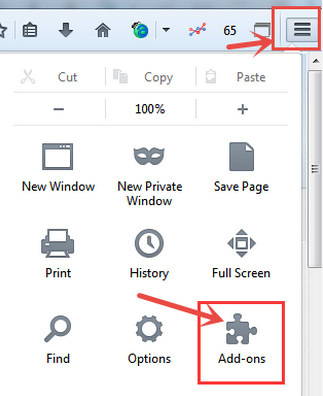
Step 4: Reset browsers' settings.
For Internet Explorer:
1. Open Internet Explorer, click on the gear icon in the upper right corner, then click on Internet Options.
2. Following is the Internet Options dialog box. Click on the Advanced tab, then click on the Reset button.
3. In the Reset Internet Explorer Settings section, check the Delete personal settings box, then click on Reset.
4. When Internet Explorer finishes resetting, click Close in the confirmation dialogue box and then click OK.
5. Close Internet Explorer.
For Mozilla Firefox:
1. At the top of the Firefox window, click the Firefox button, go over to the Help sub-menu, and select Troubleshooting Information.
2. Click the Reset Firefox button in the upper-right corner of the Troubleshooting Information page.
3. Click Reset Firefox in the confirmation window that opens.
4. Firefox will close and be reset. When it’s done, a window will list the information that was imported. Click Finish.
For Google Chrome:
1. Click the Chrome menu button on the browser toolbar, select Tools and then click on Extensions. In the Extensions tab, remove its related extensions and other unwanted extensions by clicking on the Recycle Bin at the end of the row.
2. Click the Chrome menu button, then select Settings and click on Manage search engines in the Search section.
3. In the Search Engines dialog that appears, select Google and click the Make Default button that appears in the row.
4. Find Mustang Browser in the Search Engines list, and click the X button that appears at the end of the row.
5. Click the Chrome menu button, then select Settings and click on Open the New Tab page in the On Startup section.
Step 5: Remove Mustang Browser from Registry Editor.
(1) Go to Start Menu and open Registry Editor.
(2) In the opened Window, type in Regedit and then click OK.
(3) Remove the related files and registry entries in Registry Editor.
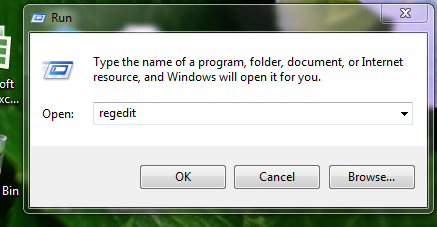
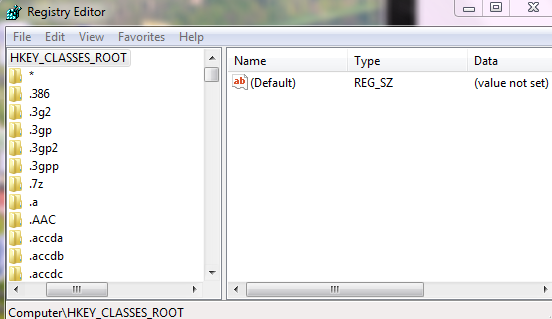
HKEY_CURRENT_USER\Software\Microsoft\Windows\CurrentVersion\Run "<random>" = "%AppData%\<random>.exe"
HKEY_LOCAL_MACHINE\Software\Microsoft\Windows\CurrentVersion\Run "<random>" = "%AppData%\<random>.exe"
HKEY_CURRENT_USER\Software\Microsoft\Windows\CurrentVersion\Settings
HKEY_CURRENT_USER\Software\Microsoft\Windows\CurrentVersion\Policies\Associations
Automatic Steps:
Internet Explorer:
(1) Go to Tools, then choose Manage Add-ons.
(2) Disable all the suspicious add-ons.
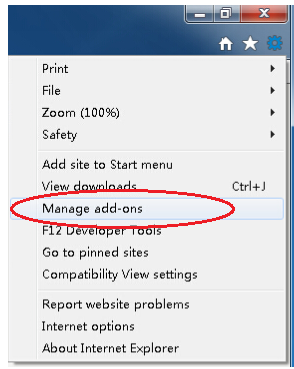
Google Chrome
(1) Click the Customize and Control menu button, click on Tools and navigate to Extensions.
(2) Find out and disable the extensions of Mustang Browser.
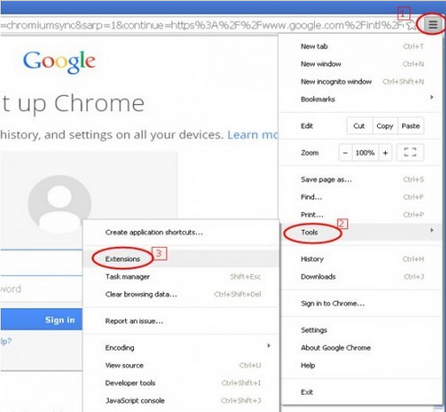
Mozilla Firefox
(1) Click the Firefox menu in the upper left corner, and click Add-ons.
(2) Click Extensions, select the related browser add-ons and click Disable.
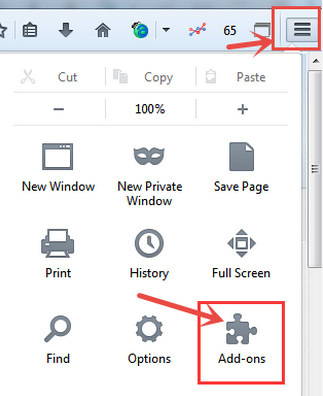
For Internet Explorer:
1. Open Internet Explorer, click on the gear icon in the upper right corner, then click on Internet Options.
2. Following is the Internet Options dialog box. Click on the Advanced tab, then click on the Reset button.
3. In the Reset Internet Explorer Settings section, check the Delete personal settings box, then click on Reset.
4. When Internet Explorer finishes resetting, click Close in the confirmation dialogue box and then click OK.
5. Close Internet Explorer.
For Mozilla Firefox:
1. At the top of the Firefox window, click the Firefox button, go over to the Help sub-menu, and select Troubleshooting Information.
2. Click the Reset Firefox button in the upper-right corner of the Troubleshooting Information page.
3. Click Reset Firefox in the confirmation window that opens.
4. Firefox will close and be reset. When it’s done, a window will list the information that was imported. Click Finish.
For Google Chrome:
1. Click the Chrome menu button on the browser toolbar, select Tools and then click on Extensions. In the Extensions tab, remove its related extensions and other unwanted extensions by clicking on the Recycle Bin at the end of the row.
2. Click the Chrome menu button, then select Settings and click on Manage search engines in the Search section.
3. In the Search Engines dialog that appears, select Google and click the Make Default button that appears in the row.
4. Find Mustang Browser in the Search Engines list, and click the X button that appears at the end of the row.
5. Click the Chrome menu button, then select Settings and click on Open the New Tab page in the On Startup section.
Step 5: Remove Mustang Browser from Registry Editor.
(1) Go to Start Menu and open Registry Editor.
(2) In the opened Window, type in Regedit and then click OK.
(3) Remove the related files and registry entries in Registry Editor.
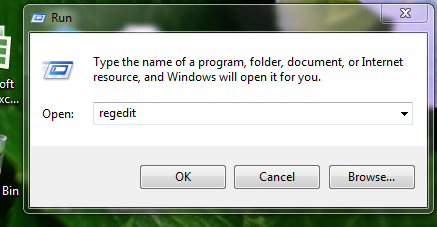
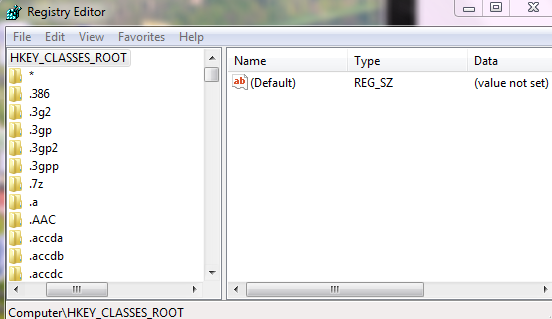
HKEY_CURRENT_USER\Software\Microsoft\Windows\CurrentVersion\Run "<random>" = "%AppData%\<random>.exe"
HKEY_LOCAL_MACHINE\Software\Microsoft\Windows\CurrentVersion\Run "<random>" = "%AppData%\<random>.exe"
HKEY_CURRENT_USER\Software\Microsoft\Windows\CurrentVersion\Settings
HKEY_CURRENT_USER\Software\Microsoft\Windows\CurrentVersion\Policies\Associations
SpyHunter is a powerful anti-spyware application that can help computer users to eliminate the infections such as Trojans, worms, rootkits, rogues, dialers, and spywares. SpyHunter removal tool works well and should run alongside existing security programs without any conflicts.
Step 1: Click the button to download SpyHunter

Step 2: Double click on “SpyHunter-Installer.exe” to install the program.
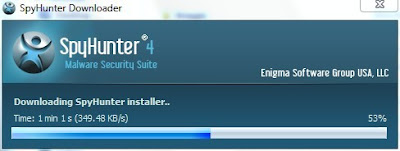
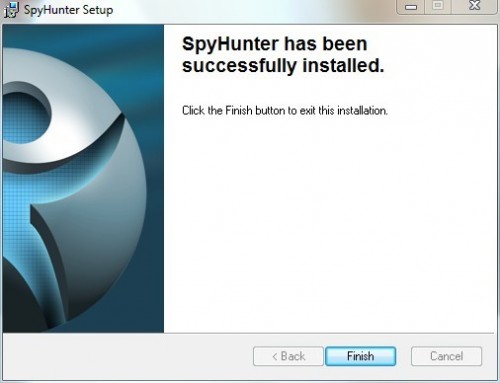
Step 4: Click "Malware Scan" to scan and diagnose your entire system automatically.
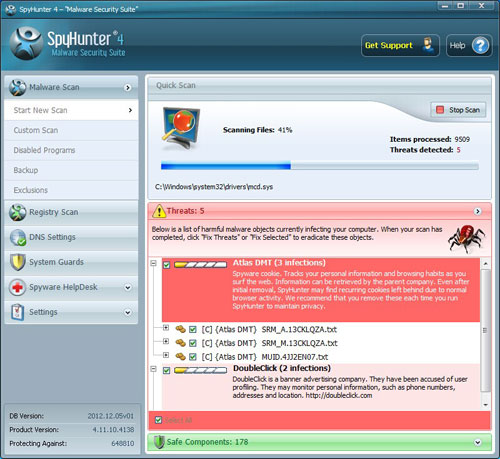
Step 5: As the scanning is complete, all detected threats will be listed out. Then, you can click on “Fix Threats” to remove all of the threats found in your system.
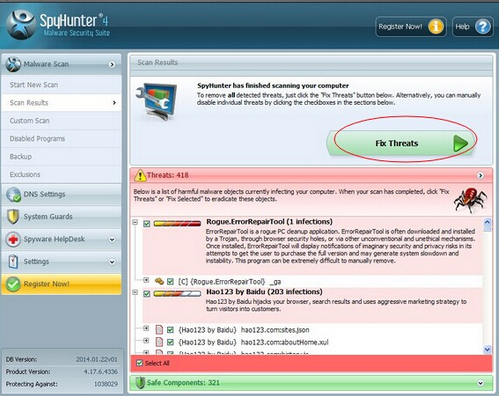
Step 1: Click the button to download SpyHunter

Step 2: Double click on “SpyHunter-Installer.exe” to install the program.
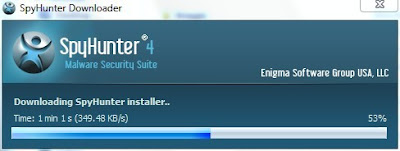
Step
3: After the installation, click “Finish”.
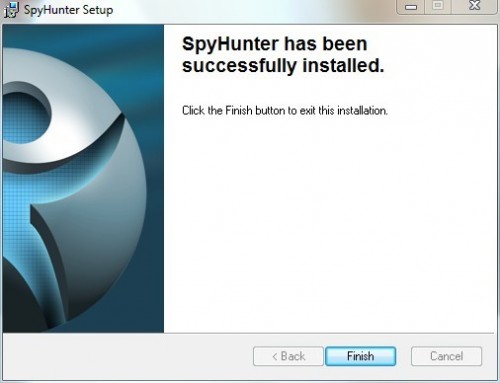
Step 4: Click "Malware Scan" to scan and diagnose your entire system automatically.
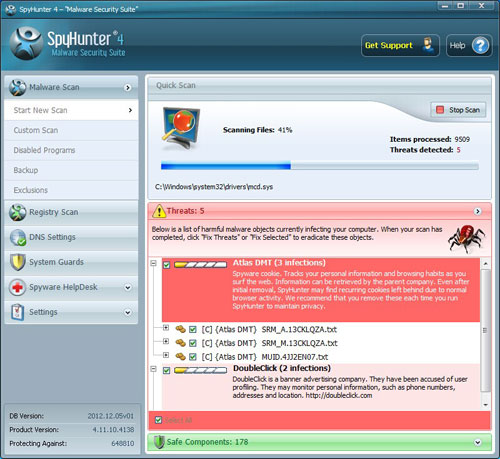
Step 5: As the scanning is complete, all detected threats will be listed out. Then, you can click on “Fix Threats” to remove all of the threats found in your system.
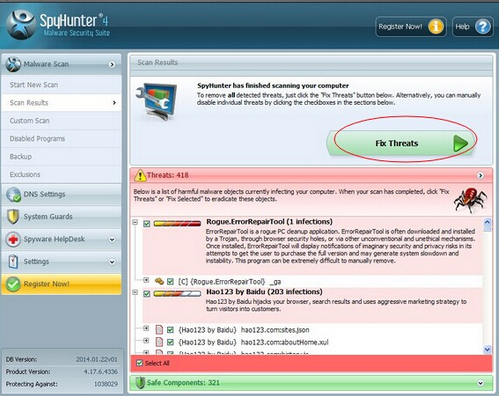
Optimize your PC with RegCure Pro
Malware prevention and removal is good. But when it comes to computer maintenance, it is far from enough. To have a better performance, you are supposed to do more works. If you need assistant with windows errors, junk files, invalid registry and startup boost etc, you could use RegCure Pro for professional help.
Step 1. Download PC cleaner RegCure Pro
a) Click the icon below to download RegCure Pro automatically
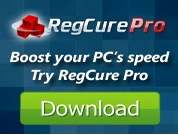
b) Follow the instructions to finish RegCure Pro installation process
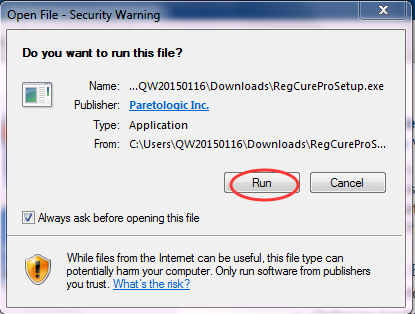
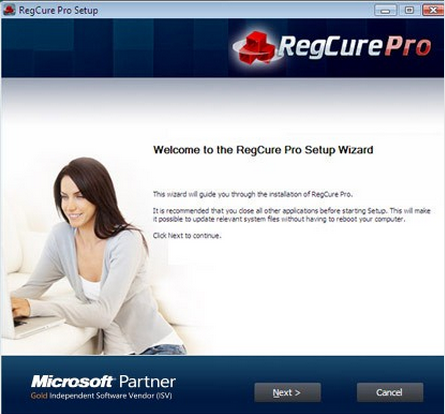
Step 2. Run RegCure Pro and start a System Scan on your PC.

Step 3. Use the in-built “Fix All" scheduler to automate the whole optimization process.
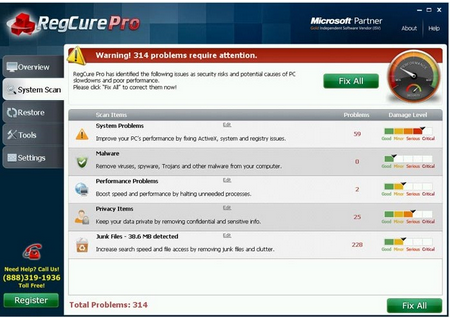
Warm tip:
Step 1. Download PC cleaner RegCure Pro
a) Click the icon below to download RegCure Pro automatically
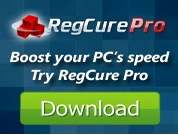
b) Follow the instructions to finish RegCure Pro installation process
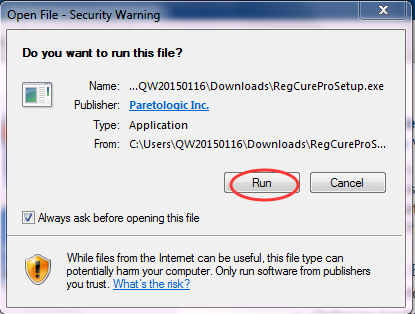
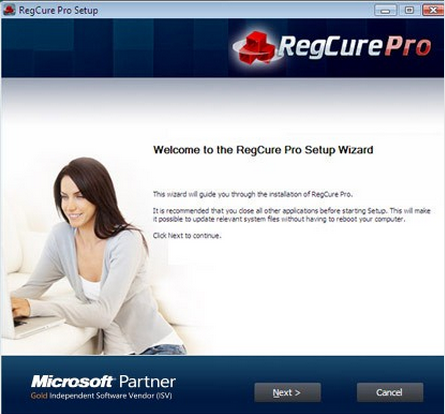
Step 2. Run RegCure Pro and start a System Scan on your PC.

Step 3. Use the in-built “Fix All" scheduler to automate the whole optimization process.
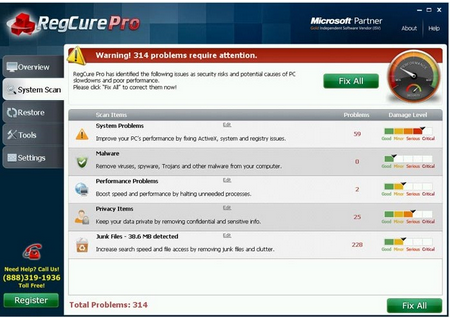
Warm tip:
After using these methods, your computer should be free of Mustang Browser. If you do not have much experience to remove it manually, it is suggested that you should download the most popular antivirus program SpyHunter to help you quickly and automatically remove all possible infections from your computer.

No comments:
Post a Comment