Brief introduction about Ads by AutoTinker
AutoTinker is an ad-supported program that is classified as a potentially unwanted program or adware. It is designed to generate web traffic and gain profit by distributing various unwanted pop-up ads. It is able to affect all your popular web browsers including Internet Explorer, Google Chrome and Mozilla Firefox. You should never take it slightly; otherwise, you may encounter unwanted troubles:
- It adds other useless extensions and add-ons to your computer
- It distributes a lot of ads that can interrupt your normal online activities.
- It injects advertising banners to your web page that you are visiting.
- It slows down your web browser or even cause it freeze.
- It may bring other potentially unwanted programs or even malware and viruses.
- It may mislead you to other unknown websites.
Due to its possible infected ways, there are some suggestions that can help you avoid getting infected with AutoTinker or other adware.
- Avoid opening spam emails, and clicking ads and links you do know the source.
- Keep away from intrusive websites like pornographic websites.
- Download software or applications from official websites rather than unsafe site.
- Fix the habit of updating security system to break away from all possible security vulnerabilities.
>> Download Automatic Virus Removal Tool
Ads by AutoTinker Removal Instruction Step by Step
>>Method 1: Manual Removal Guide
>>Method 2:Automatic Removal Guide (by use of SpyHunter removal tool)
Manual Steps:
Step 1: Remove Ads by AutoTinker and other unwanted components from Control Panel.
1) Click on "Start" menu and select "Control Panel".
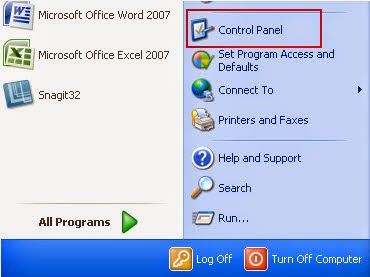
2) When you have Control Panel window open, click on "Add or Remove Program".
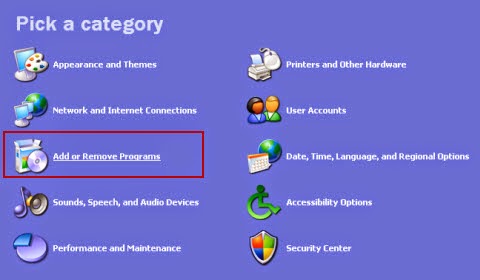
3) On the next page, scroll through the list to look for Ads by AutoTinker, and then select it and get rid it from your PC by clicking "Remove" button.
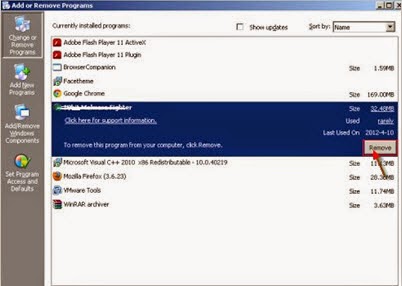
4) When all steps are done, reboot your computer to apply all made changes.
1) Click on "Start" menu and select "Control Panel".
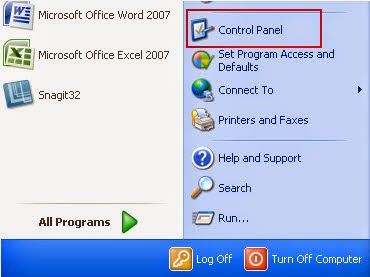
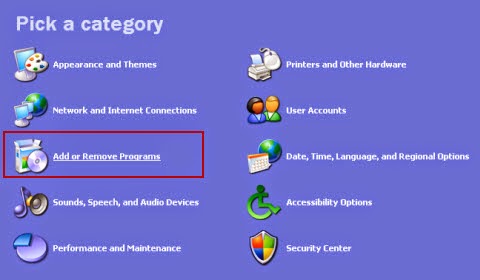
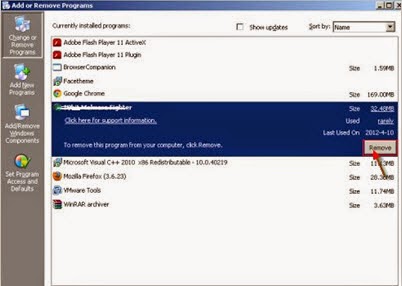
Step 2: Remove Ads by AutoTinker from your web browsers
Google Chrome
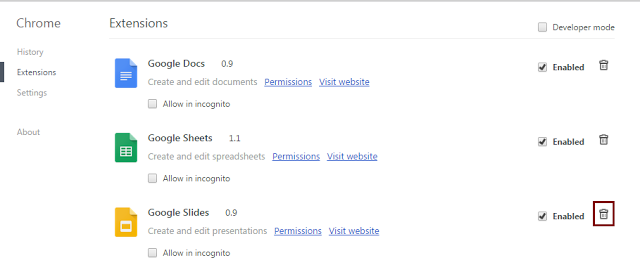
Internet Explorer

Mozilla Firefox

Google Chrome
- Open your web browser.
- Simultaneously tap Alt+F.
- Select Tools
- Click Extensions.
- Click the trash can icon next to the Ads by AutoTinker add-on.
- Select Remove.
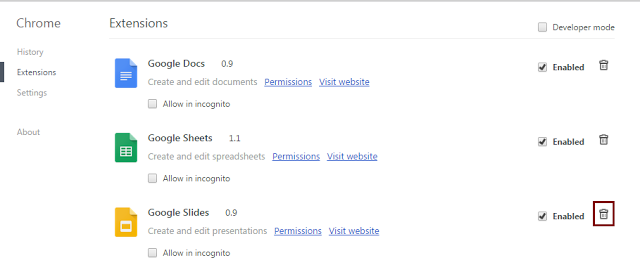
- Launch the browser and simultaneously tap Alt+T.
- Select Manage Add-ons and move to Toolbars and Extensions.
- Remove the Ads by AutoTinker plugin and click
- Click Close.

- Start the browser and then simultaneously tap Ctrl+Shift+A.
- From the menu on the left select Extensions.
- Click the Remove button to delete the malicious extension.

Step 3: Remove Ads by AutoTinker from Registry Editor.
(1) Open Start button, type regedit into search box. Right click and select Run as administrator once it shows up.
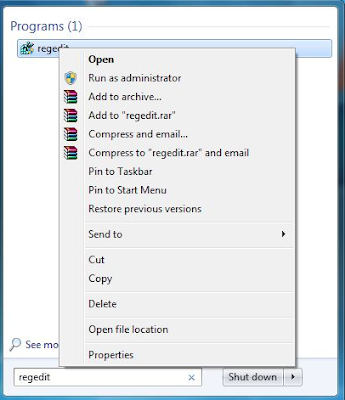
(2) Delete registry entries associated with Ads by AutoTinker in Registry Editor panel.
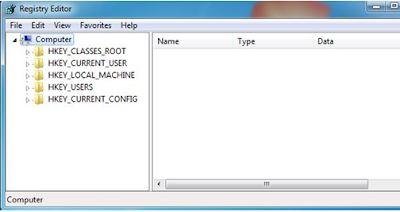
(1) Open Start button, type regedit into search box. Right click and select Run as administrator once it shows up.
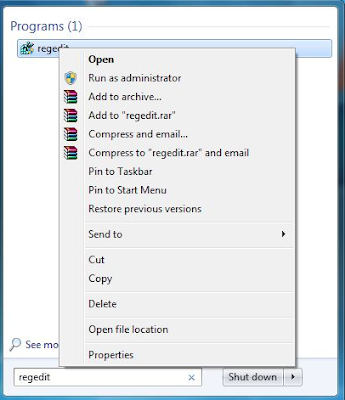
(2) Delete registry entries associated with Ads by AutoTinker in Registry Editor panel.
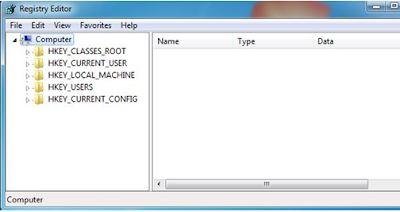
Automatic Steps:
SpyHunter is a powerful anti-spyware application that can help computer users to eliminate the infections such as Trojans, worms, rootkits, rogues, dialers, and spywares. SpyHunter removal tool works well and should run alongside existing security programs without any conflicts.
Step 1: Click the button to download SpyHunter

Step 2: Double click on “SpyHunter-Installer.exe” to install the program.
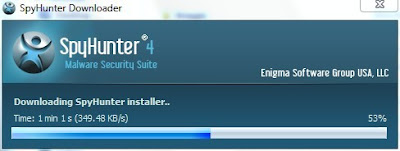
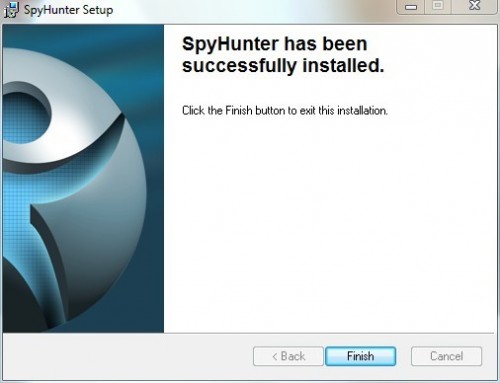
Step 4: Click "Malware Scan" to scan and diagnose your entire system automatically.
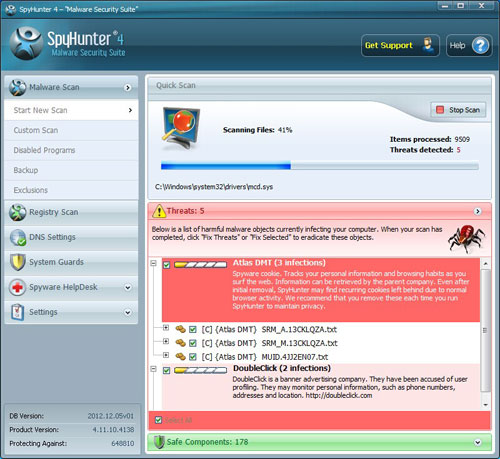
Step 5: As the scanning is complete, all detected threats will be listed out. Then, you can click on “Fix Threats” to remove all of the threats found in your system.
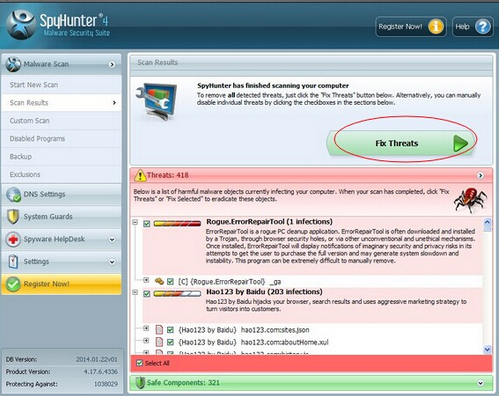
Step 1: Click the button to download SpyHunter

Step 2: Double click on “SpyHunter-Installer.exe” to install the program.
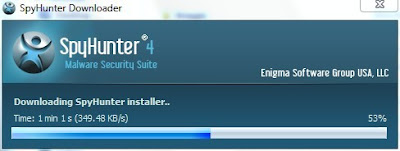
Step
3: After the installation, click “Finish”.
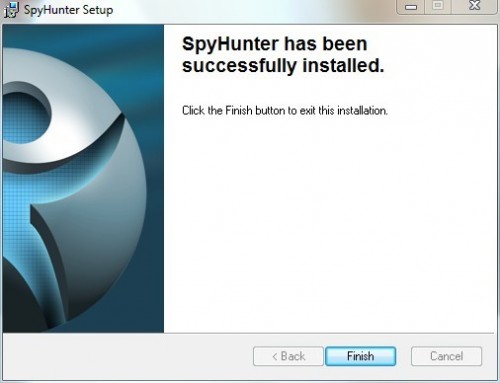
Step 4: Click "Malware Scan" to scan and diagnose your entire system automatically.
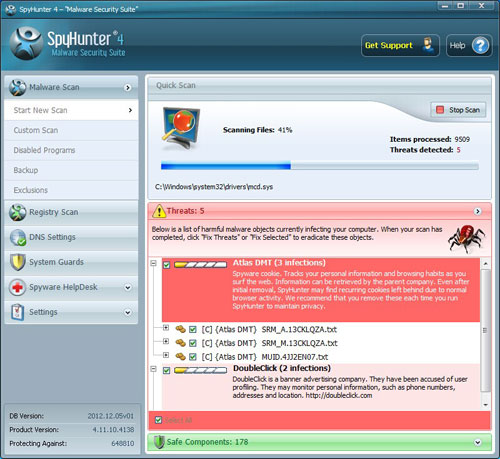
Step 5: As the scanning is complete, all detected threats will be listed out. Then, you can click on “Fix Threats” to remove all of the threats found in your system.
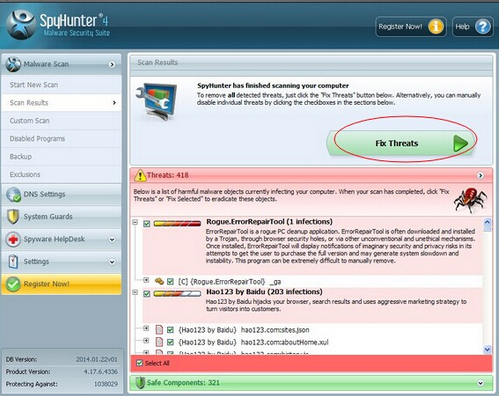
Optimize your PC with RegCure Pro
Malware prevention and removal is good. But when it comes to computer maintenance, it is far from enough. To have a better performance, you are supposed to do more works. If you need assistant with windows errors, junk files, invalid registry and startup boost etc, you could use RegCure Pro for professional help.
Step 1. Download PC cleaner RegCure Pro
a) Click the icon below to download RegCure Pro automatically
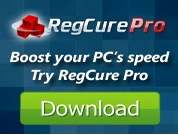
b) Follow the instructions to finish RegCure Pro installation process
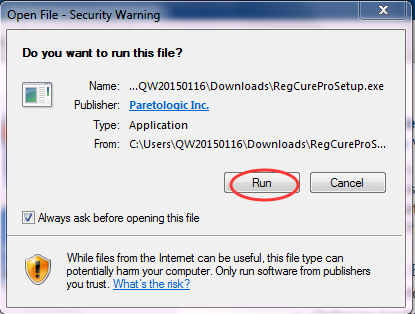
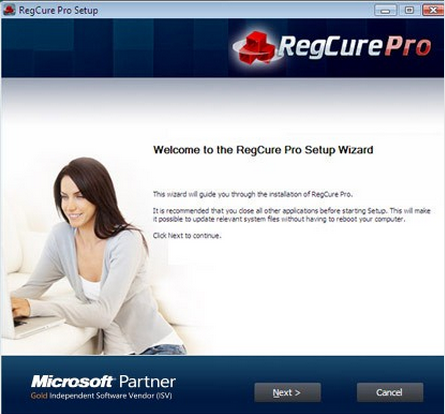
Step 2. Run RegCure Pro and start a System Scan on your PC.

Step 3. Use the in-built “Fix All" scheduler to automate the whole optimization process.
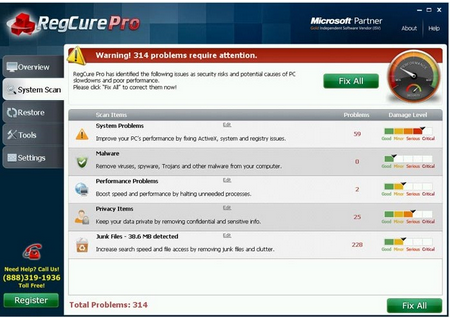
Warm tip:
Step 1. Download PC cleaner RegCure Pro
a) Click the icon below to download RegCure Pro automatically
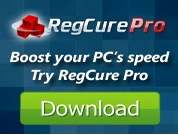
b) Follow the instructions to finish RegCure Pro installation process
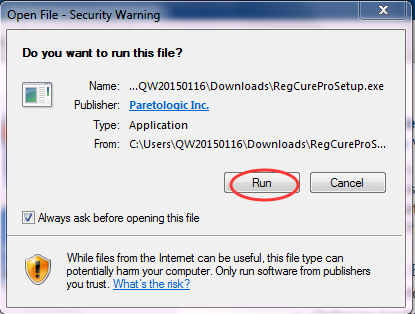
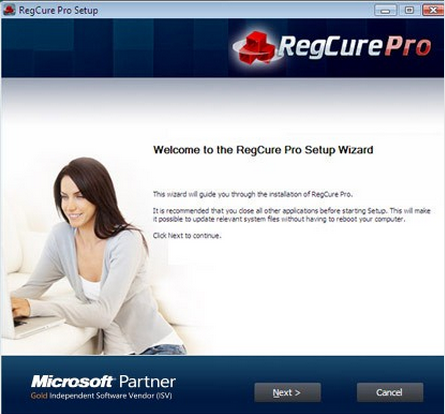
Step 2. Run RegCure Pro and start a System Scan on your PC.

Step 3. Use the in-built “Fix All" scheduler to automate the whole optimization process.
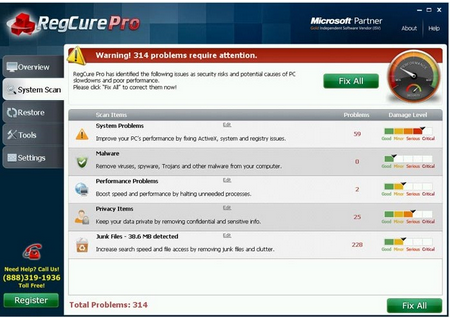
Warm tip:
After using these methods, your computer should be free of Ads by AutoTinker. If you do not have much experience to remove it manually, it is suggested that you should download the most popular antivirus program SpyHunter to help you quickly and automatically remove all possible infections from your computer.


No comments:
Post a Comment