Victim: "Any ideas how I can get rid of this nuisance software (securityapps2)? I have run all the usual AVG scans etc. but I continue to get the fake Windows Validation message which I can't remove."
What is Securityapps2?
Securityapps2 is an unwanted ad-support software that is associated with tech support scam. And the endless pop-up from securityapps2 is mainly caused by adware/potentially unwanted program that has installed on your computer without your knowledge and permission. Once infected, Securityapps2 can change your browser default settings and then continue to display fake Window Validation message which you can't remove. You should never be tricked by the pop-up from 1636553283.rsc.cdn77.org; Otherwise, you may be tricked to pay money for fake tech support services/products and get installed unwanted/malicious programs on PC at the same time.
Securityapps2 should not be kept for those reasons
- It may do some changes on your browsers and system settings and enable automatic popups without your permission.
- It may redirect you to this site whenever you open a new tab or attempt to visit a website.
- It display unstoppable pop-up fake alert to trick you into calling the scam number so as to swindle money out of you and download unwanted programs on your PC.
- It slows down your PC performance and system security.
- It may help remote hacker to enter your PC to steal your confidential information for commercial purpose.
All in all, Securityapps2 is an ad-support software that is associated with tech support scam. You should never attempt trust it. And you are highly suggested to take action to remove it completely. If you have no much removal experience, please follow the removal guide below step by step.
Guide 1: Manually Remove securityapps2.
Guide 2: Automatically Remove securityapps2 with SpyHunter removal tool.
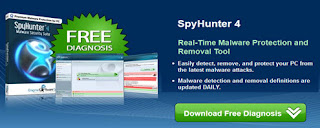
Step 1: End up all the harmful running processes related to securityapps2.
A. Click on Task Bar, then select Start Task Manager to open Windows Task Manager (or Press Alt+Ctrl+Del keys at the same time to open Windows Task Manager.)
B. Under the tab Processes, find out and right click on all processes associated with the infection, then click End Processes.

Step 2: Uninstall suspicious programs related to securityapps2 from Control Panel.
→ click Start→ click Control Panel
→ choose Programs→ choose Uninstall a Program
→ choose securityapps2 and the suspicious programs to uninstall
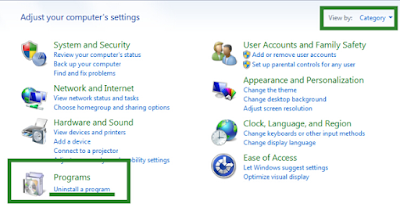
Step 3. Remove securityapps2 by resetting Internet Explorer, Mozilla Firefox or Google Chrome setting.
Reset Internet Explorer:
(1) Open Internet Explorer. Click on the Tools menu, and click on Internet Option. An internet option window will open.
(2) Click on Advanced tab, then click on Reset button.
(3) there will appear a new popup for confirmation, tick on Delete personal setting then click on Reset button on that.
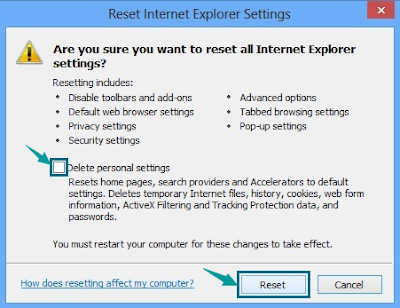
(1) Open Firefox and then choose the Help menu ( Press "alt" key once to active Menu bar).
(2)Go to Help menu then click on "Troubleshooting information", and then you will get "Reset Firefox" option in the right side of the page.
(3)Click on the Reset Firefox option, it will take to reset.
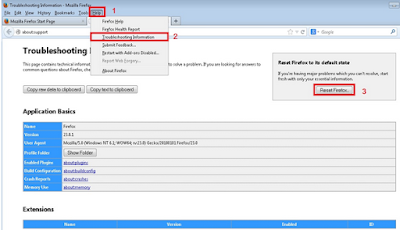
Reset Google Chrome
(1) Alt+F → Settings → Show Advanced Settings → Reset browser settings → Reset
(2) Open your browser.
(3)Tap Alt+F.
(4) Select Tools and then access Extensions.
(5)Select the extension and then click the recycle bin button.
(6)Click Remove.
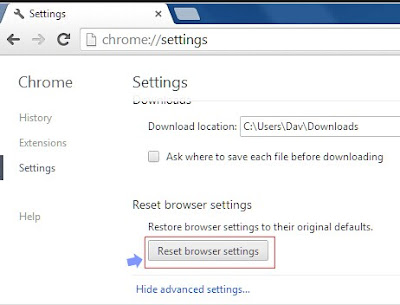

Step 4: Remove securityapps2 from Registry Editor.
(1) Go to Start Menu and open Registry Editor.
(2) In the opened Window, type in Regedit and then click OK.
(3) Remove the related files and registry entries in Registry Editor.
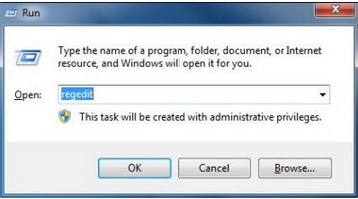
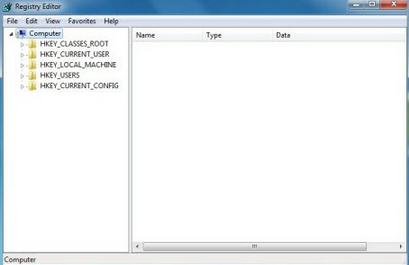
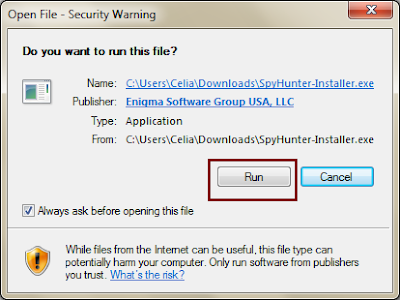
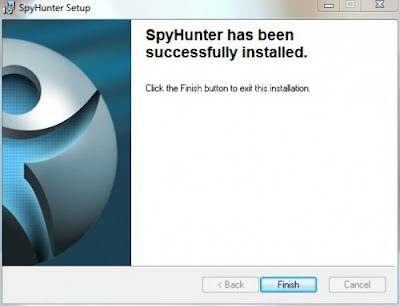
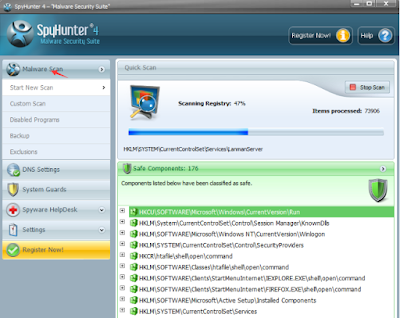
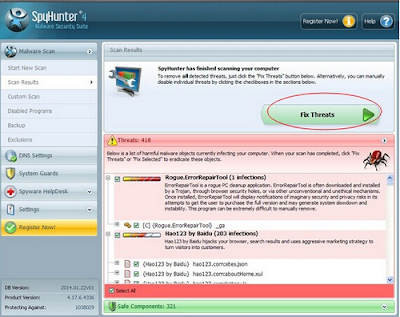
Step 1. Download PC cleaner RegCure Pro
a) Click the icon below to download RegCure Pro automatically
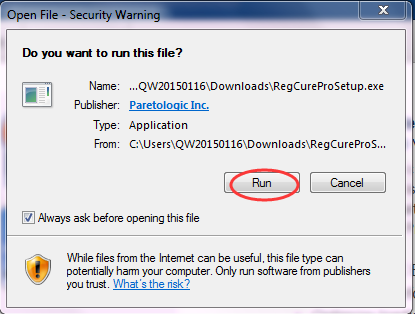
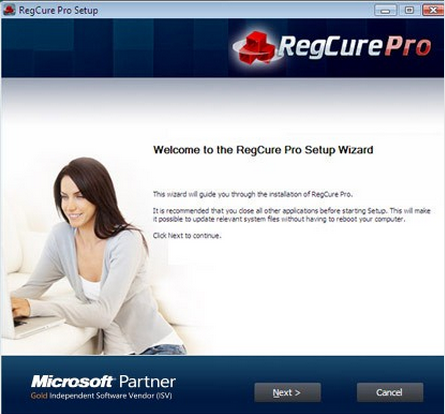
Step 2. Run RegCure Pro and start a System Scan on your PC.

Step 3. Use the in-built “Fix All" scheduler to automate the whole optimization process.
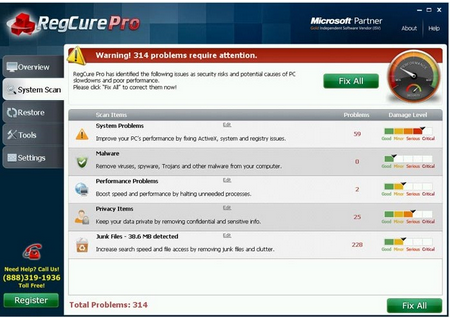
Summary: Manual removal of securityapps2 is complex and risky task, as it refers to key parts of computer system, and is recommended only for advanced users. If you haven’t sufficient expertise on doing that, it's recommended to download SpyHunter to help you.
Effective Guide to Remove Securityapps2.
Guide 1: Manually Remove securityapps2.
Guide 2: Automatically Remove securityapps2 with SpyHunter removal tool.
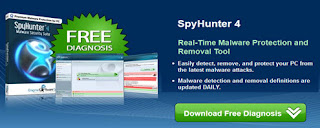
Guide 1: Manually Remove securityapps2.
Step 1: End up all the harmful running processes related to securityapps2.
A. Click on Task Bar, then select Start Task Manager to open Windows Task Manager (or Press Alt+Ctrl+Del keys at the same time to open Windows Task Manager.)
B. Under the tab Processes, find out and right click on all processes associated with the infection, then click End Processes.

Step 2: Uninstall suspicious programs related to securityapps2 from Control Panel.
→ click Start→ click Control Panel
→ choose Programs→ choose Uninstall a Program
→ choose securityapps2 and the suspicious programs to uninstall
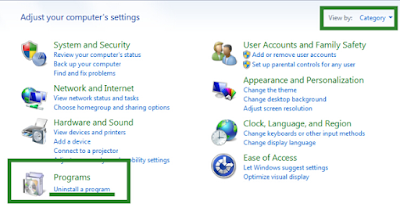
Step 3. Remove securityapps2 by resetting Internet Explorer, Mozilla Firefox or Google Chrome setting.
Reset Internet Explorer:
(1) Open Internet Explorer. Click on the Tools menu, and click on Internet Option. An internet option window will open.
(2) Click on Advanced tab, then click on Reset button.
(3) there will appear a new popup for confirmation, tick on Delete personal setting then click on Reset button on that.
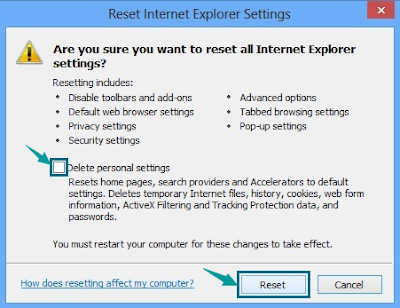
Reset Mozilla Firefox
(1) Open Firefox and then choose the Help menu ( Press "alt" key once to active Menu bar).
(2)Go to Help menu then click on "Troubleshooting information", and then you will get "Reset Firefox" option in the right side of the page.
(3)Click on the Reset Firefox option, it will take to reset.
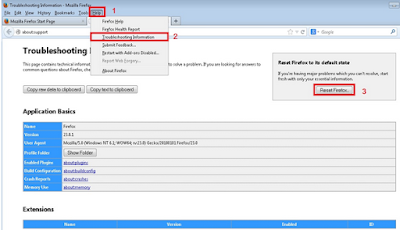
Reset Google Chrome
(1) Alt+F → Settings → Show Advanced Settings → Reset browser settings → Reset
(2) Open your browser.
(3)Tap Alt+F.
(4) Select Tools and then access Extensions.
(5)Select the extension and then click the recycle bin button.
(6)Click Remove.
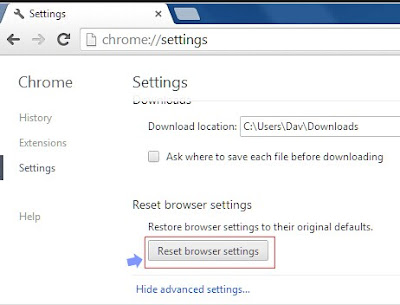
Step 4: Remove securityapps2 from Registry Editor.
(1) Go to Start Menu and open Registry Editor.
(2) In the opened Window, type in Regedit and then click OK.
(3) Remove the related files and registry entries in Registry Editor.
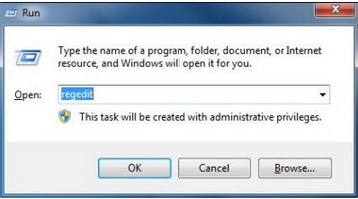
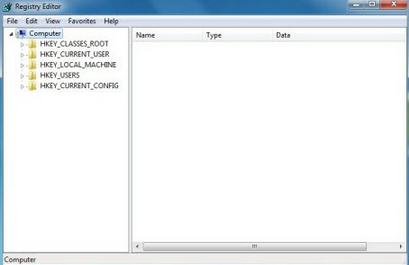
Guide 2: Automatically Remove securityapps2 with SpyHunter removal tool.
Scan your PC and remove threats with SpyHunter
SpyHunter is a powerful anti-spyware application that can help computer users to eliminate the infections such as Trojans, worms, rootkits, rogues, dialers, and spywares. SpyHunter removal tool works well and should run alongside existing security programs without any conflicts.
Step 1: Click the button to download SpyHunter
Step 2: After finishing downloading, click Run to install SpyHunter step by step.
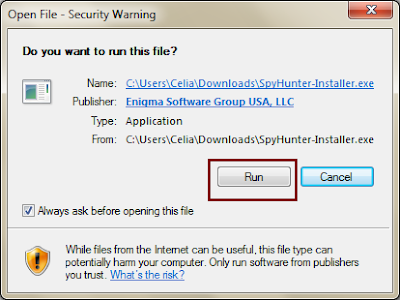
Step
3: After the installation, click “Finish”.
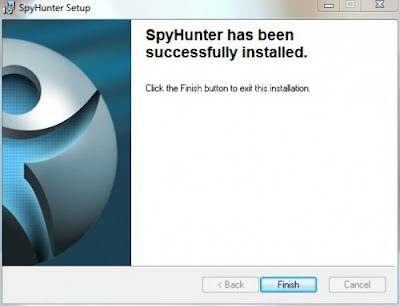
Step 4: Click "Malware Scan" to scan and diagnose your entire system automatically.
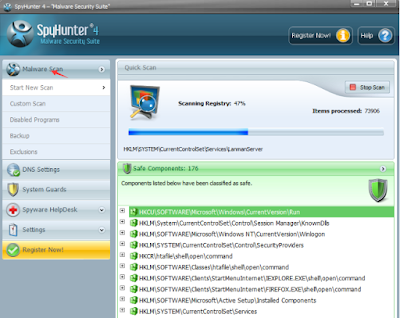
Step 5: As the scanning is complete, all detected threats will be listed out. Then, you can click on “Fix Threats” to remove all of the threats found in your system.
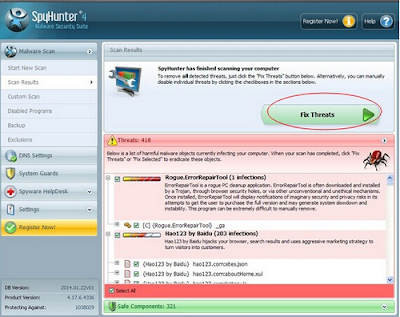
Optimize your PC with RegCure Pro
Malware prevention and removal is good. But when it comes to computer maintenance, it is far from enough. To have a better performance, you are supposed to do more works. If you need assistant with windows errors, junk files, invalid registry and startup boost etc, you could use RegCure Pro for professional help.
Step 1. Download PC cleaner RegCure Pro
a) Click the icon below to download RegCure Pro automatically
b) Follow the instructions to finish RegCure Pro installation process
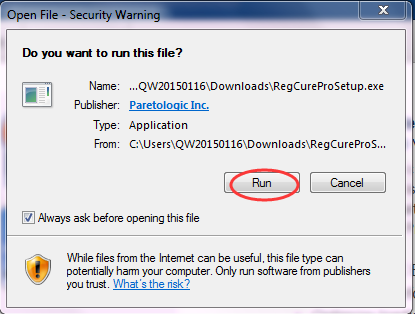
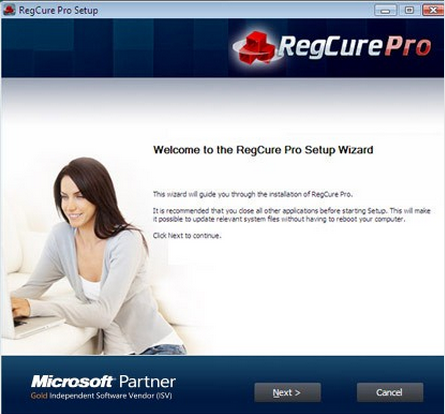
Step 2. Run RegCure Pro and start a System Scan on your PC.

Step 3. Use the in-built “Fix All" scheduler to automate the whole optimization process.
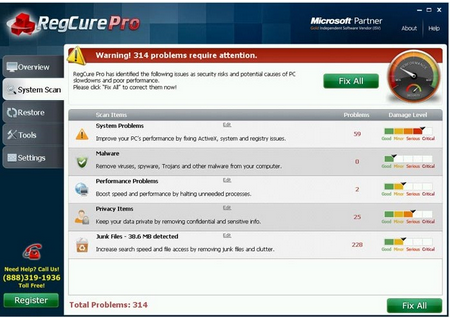
Summary: Manual removal of securityapps2 is complex and risky task, as it refers to key parts of computer system, and is recommended only for advanced users. If you haven’t sufficient expertise on doing that, it's recommended to download SpyHunter to help you.



No comments:
Post a Comment