What is DirectionsAce?
DirectionsAce is a toolbar or a browser extension that is able to be added on all your web browsers including Internet Explorer, Google Chrome and Mozilla Firefox. Actually, it is deemed as a potentially unwanted program which is developed to promote their search engines, homepage, or other services as well as display ads. Usually, your computer may be infected with DirectionsAce when you download free software from third parties or unreliable websites. Besides, it may also spread via hacked websites, spam emails or malicious links, etc.
Once infected, it change your browser settings and insert unwanted plug-ins, banners, extension, and add-ons and generate various unwanted pop-up ads to mess up your online activity. Clicking any ads or pop-ups from “DirectionsAce” may mislead you to other unknown or questionable websites which promote more unwanted programs. If you don’t remove it in time, even it may degrade your PC performance. Furthermore, it may install unwanted or malicious programs on your PC without your consent. Moreover, your personal information such as ccounts, passwords, your ID , your phone number might be leaked out.
In short, to stop irritating pop-up ads and unexpected browser redirection, to bring back a normal PC operation, and to keep your system away from any PC threats, you should take action to remove DirectionsAce without hesitation.
DirectionsAce Removal Instruction
Method one : Remove DirectionsAce manually.
Method two: Get rid of DirectionsAce automatically by SpyHunter removal tool.
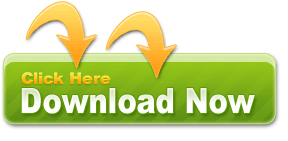
Method one : Remove DirectionsAce manually.
Step 1. Uninstall DirectionsAce from Windows Control Panel.
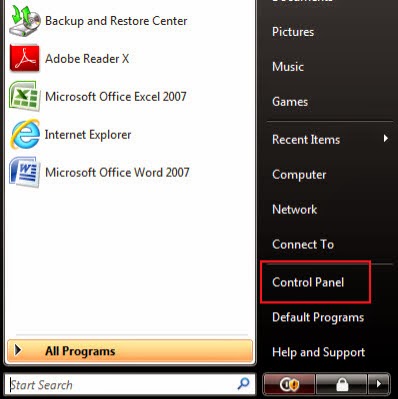
Step 3: Reset web browsers setting.
For users who run Windows XP/Vista/7,
please click the Start menu->then select Control Panel-> Locate and click Add or Remove Programs or Programs and Features. Scroll through the list to look for DirectionsAceor similar component and then choose this entry and click Remove or Uninstall.
please click the Start menu->then select Control Panel-> Locate and click Add or Remove Programs or Programs and Features. Scroll through the list to look for DirectionsAceor similar component and then choose this entry and click Remove or Uninstall.
(note: you need to confirm that you're the administrator on the PC)
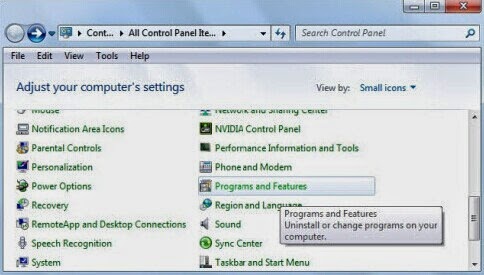
For users who run Windows 8,
please enter Control Panel in the search box->then find out Uninstall a program. Carefully read the list of programs, look for DirectionsAce or similar item and then select this entry and click Remove or Uninstall.
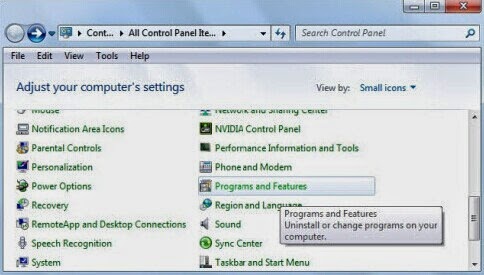
please enter Control Panel in the search box->then find out Uninstall a program. Carefully read the list of programs, look for DirectionsAce or similar item and then select this entry and click Remove or Uninstall.
(note: you need to confirm that you're the administrator on the PC)
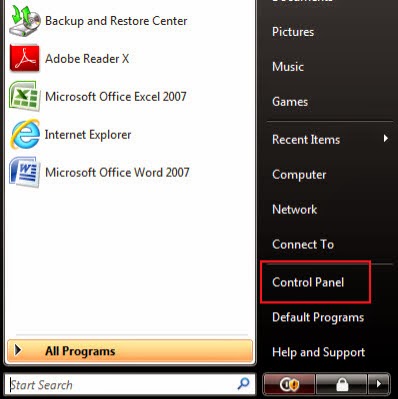
Step 2: End all the processes related to DirectionsAce from task manager.
1) press "CTRL+ALT+DEL" ( for Windows 7) or CTRL+SHIFT+ESC for Windows 8.keys together to start Windows Task manager.You can also hit the taskbar with a right click and select the Task Manager from the menu.

2) Stop all the running processes of DirectionsAce.
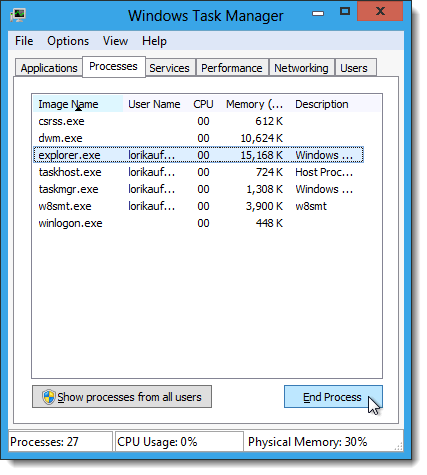
1) press "CTRL+ALT+DEL" ( for Windows 7) or CTRL+SHIFT+ESC for Windows 8.keys together to start Windows Task manager.You can also hit the taskbar with a right click and select the Task Manager from the menu.

2) Stop all the running processes of DirectionsAce.
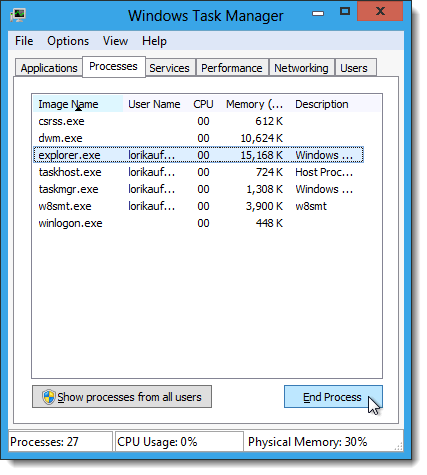
Remove it from IE
- click on Gear Icon on On the Upper Right Corner and choose Internet Options
- click Advanced and Reset...
- In Reset Internet Explorer settings , select Delete personal settings check box, click Reset button
- restart your IE to check

- Run Firefox
- Click Help and then Troubleshooting Information
- Click Reset Firefox button to reset your Firefox settings
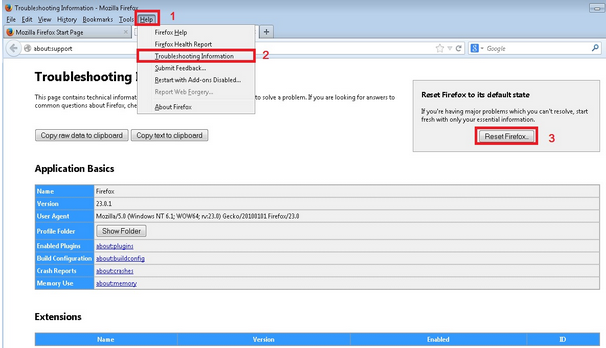
- click Tools and Extensions
- remove all the unwanted or unfamiliar Extensions via clicking the Trash Can Icon
- go to Settings, Show Advanced Settings
- Reset Google Chrome by Deleting the current user to make sure nothing is left behind.
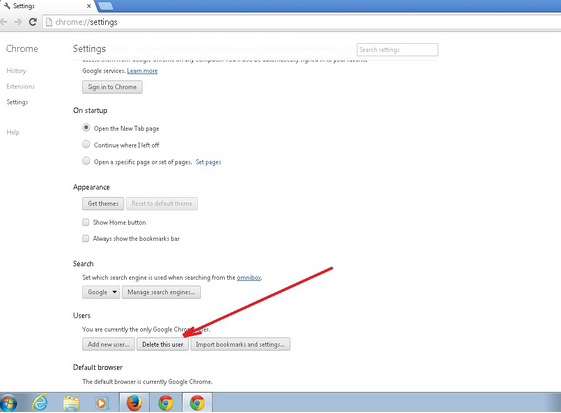
Method two: Get rid of DirectionsAce automatically by SpyHunter removal tool.
SpyHunter is a powerful, real-time anti-spyware application that designed to assist the average computer user in protecting their PC from malicious threats like worms, Trojans, rootkits, rogues, dialers, spyware, etc. It is important to notice that SpyHunter removal tool works well and should run alongside existing security programs without any conflicts.
Step 1. Click the Download icon below to install SpyHunter on your PC.

Step 2. After the installation, run SpyHunter and click “Malware Scan” button to have a full or quick scan on your computer.

Step 3. Choose Select all>Remove to get rid of all the detected threats on your PC.

Step 1. Click the Download icon below to install SpyHunter on your PC.

Step 2. After the installation, run SpyHunter and click “Malware Scan” button to have a full or quick scan on your computer.

Step 3. Choose Select all>Remove to get rid of all the detected threats on your PC.

Optimizing Your System After Threat Removal (Optional)
Malware prevention and removal is good. But when it comes to computer maintenance, it is far from enough. To have a better performance, you are supposed to do more works. If you need assistant with windows errors, junk files, invalid registry and startup boost etc, you could use RegCure Pro for professional help.
Step 1. Download PC cleaner RegCure Pro
a) Click the icon below to download RegCure Pro automatically
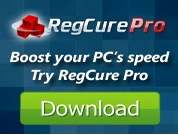
b) Follow the instructions to finish RegCure Pro installation process
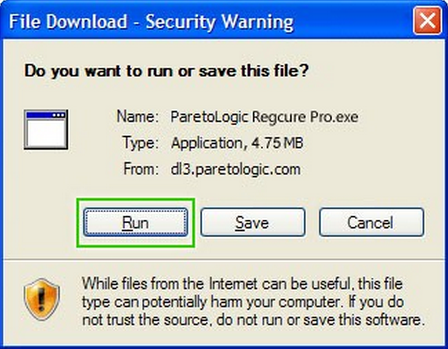
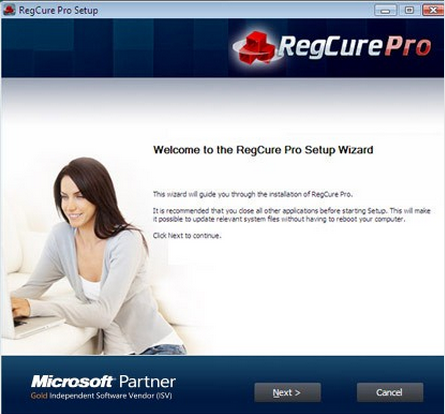
Step 2. Run RegCure Pro and start a System Scan on your PC.

Step 3. Use the in-built “Fix All" scheduler to automate the whole optimization process.
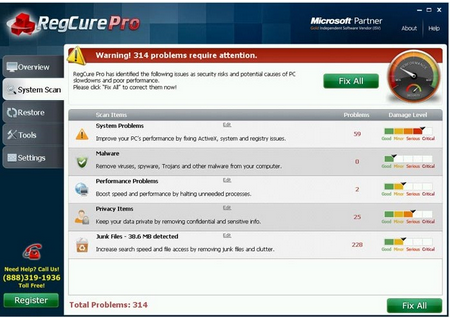
Summary: Manual removal of DirectionsAce is complex and risky task, as it refers to key parts of computer system, and is recommended only for advanced users. If you haven’t sufficient expertise on doing that, it's recommended to download SpyHunter to help you.

No comments:
Post a Comment