What is ComparingGenie?
ComparingGenie looks like a useful tool that can provide price comparison for product when you are shopping online. However, it is a nasty adware which is able to get into your browser including Chrome, Firefox or Internet Explorer and display lots of unwanted advertisements. You should notice that those ads often contain coupons, discounts, deals and other commercials issues. Once infected, you will be annoyed by various pop-up ads, in-texts, or banners and you cannot surf on the Internet normally. If you find that there are many forms of ads such as "Powered by ComparingGenie", "Brought by ComparingGenie", or "Ads by ComparingGenie"on your screen, you should pay more attention to your online activities. It is likely that your computer is infected with the adware.
What can it do?
Once infected, ComparingGenie is able to change your browser settings and add itself on your browser as a browser extension or add-on. That why so many victims cannot realize when ans how it infiltrate your PC. Apart from annoying you with various ads, it may mislead you to unknown websites which contain other computer threats. It can also degrade your browser and system performance. on the other hands, ComparingGenie may read your stored browsing data and information and then distribute you unwanted programs and ads. It can also collect these data and information and send them to the cyber criminals for other commercial purposes. Thus, you should never attempt to keep it on your computer. You just need to remove it as soon as possible without hesitation once detected.
Step by Step Guides to Remove ComparingGenie
According to the information above, may be you have already known more about ComparingGenie and how harmful it is. Therefore, you should remove it from your computer immediately. If you want to eliminate ComparingGenie effectively, you need to use manual removal method. After you delete all components related to ComparingGenie, it will not come back again. In addition, it is very necessary to use antivirus tools to remove it, here we recommends SpyHunter removal tool. There are two solutions that will help you to get rid of ComparingGenie.

Manual Removal Guide:
Step 1. Remove ComparingGenie from control panel.
Windows 7 or Vista
1. Click on "Start" button placed at the bottom left corner.
2. Click "Control Panel" option in the Start menu
3. Locate "Uninstall a program"/"Programs and Features" option in the Control Panel menu
4. Scroll through the program list and highlight malicious program. Then, click "Uninstall".
Windows 8
1. Right click "Start" button or lower left corner of your desktop to open the Menu.
2. Select "Control Panel" option in the menu.
3. Click "Uninstall a Program" to open the list of installed programs.
4. Select malicious program and click "Uninstall" button.
Step 2: End all the processes related to ComparingGenie from task manager.
Open task manager by pressing Alt+Ctrl+Del keys at the same time or type taskmgr into the search blank. Then, press OK. Stop all the running processes of ComparingGenie.
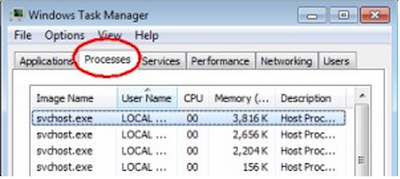
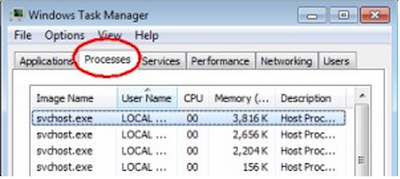
Step 3- Remove add-ons.
Internet Explorer
1) Go to ‘Tools’ → ‘Manage Add-ons';
2) Choose ‘Search Providers’ → choose ‘Bing’ search engine or ‘Google’ search engine and make it default;
3) Select ‘Search Results’ and click ‘Remove’ to remove it;
4) Go to ‘Tools’ → ‘Internet Options’, select ‘General tab’ and click ‘Use default’ button or enter your own website, e.g. Google.com. Click OK to save the changes.
Google Chrome
1) Click on ‘Customize and control’ Google Chrome icon, select ‘Settings';
2) Choose ‘Basic Options’.
3) Change Google Chrome’s homepage to google.com or any other and click the ‘Manage search engines…’ button;
4) Select ‘Google’ from the list and make it your default search engine;
5) Select ‘Search Results’ from the list remove it by clicking the “X” mark.
Mozilla Firefox
1) Click on the magnifier’s icon and select ‘Manage Search Engines….';
2) Choose ‘Search Results’ from the list and click ‘Remove’ and OK to save changes;
3) Go to ‘Tools’ → ‘Options’. Reset the startup homepage or change it to google.com under the ‘General tab';
Internet Explorer
(1) Open Internet Explorer, choose Tools menu and then select Internet Options.
(2) Choose Advanced tab in the Internet Options window, and then click on Reset button
(4) Click OK.
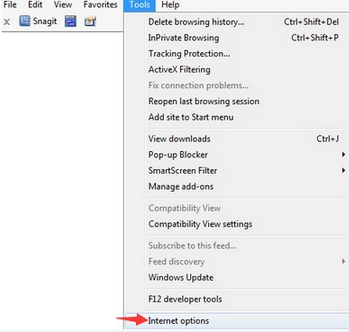
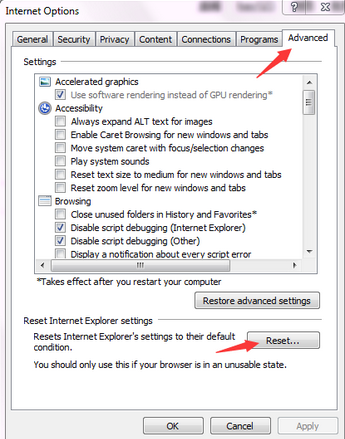
Automatic Removal Guide:
What can SpyHunter do for you?
(1) Firstly, please click on the icon below to download SpyHunter.

(2) Follow these instructions to install SpyHunter into your computer.
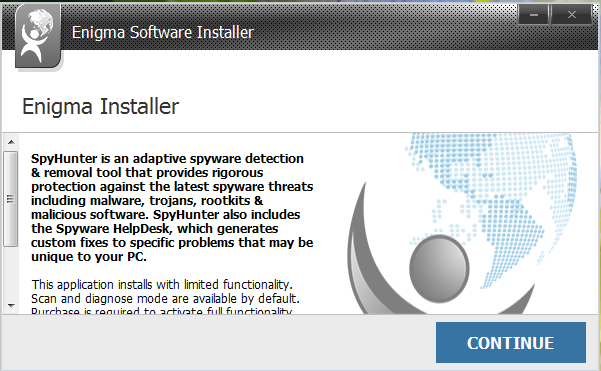
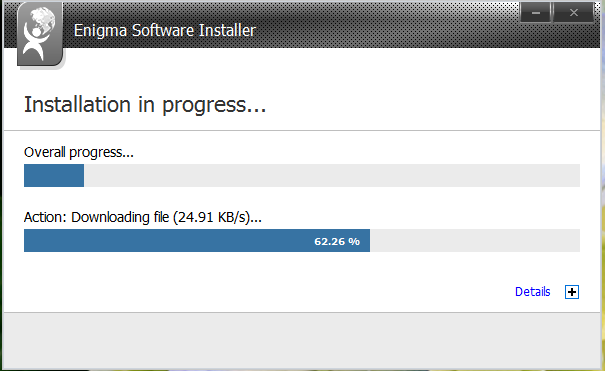

(3) After installation, you should click on " Malware Scan " button to scan your computer, after detect this unwanted program, clean up relevant files and entries completely.
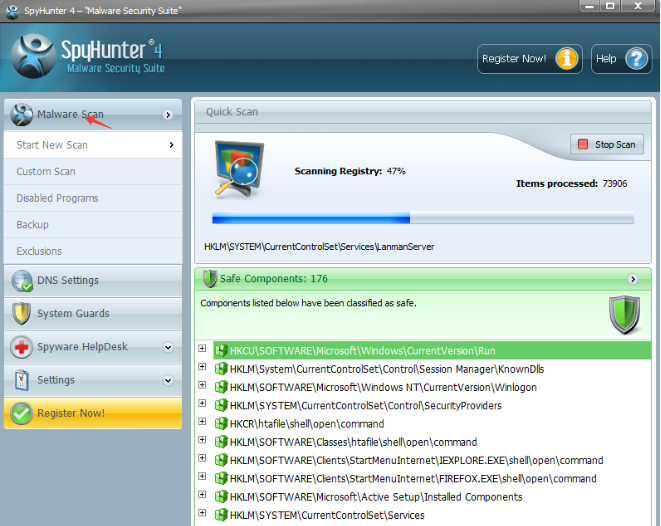
(4) Restart your computer to apply all made changes.
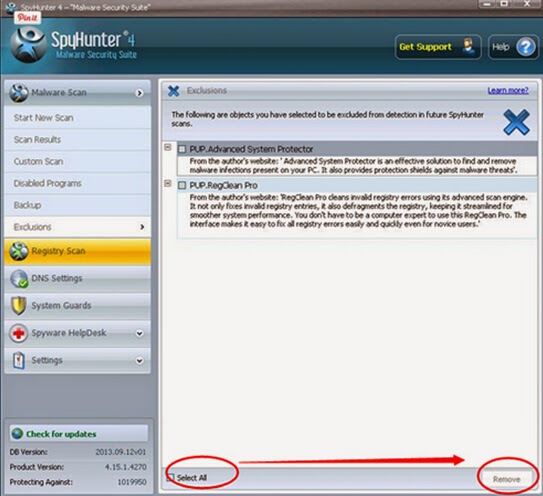
Optional solution: use RegCure Pro to optimize your PC.
RegCure Pro is a kind of tool you need to install to boost your computer's speed and performance. It can repair the computer’s system, and clean up the registry, junk, duplicate files and errors. The best way to improve your computer’s performance is to start with a scan. It can help you understand the current health status of your computer.
1. Download RegCure Pro by clicking on the button below.
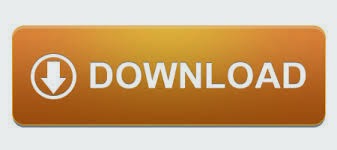
2. Double-click on the RegCure Pro program to open it, and then follow the instructions to install it.
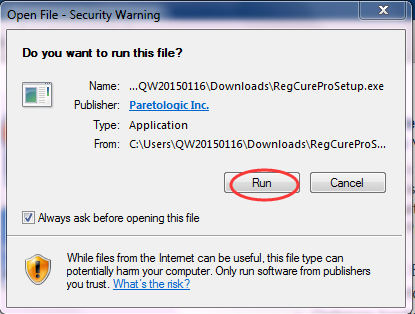
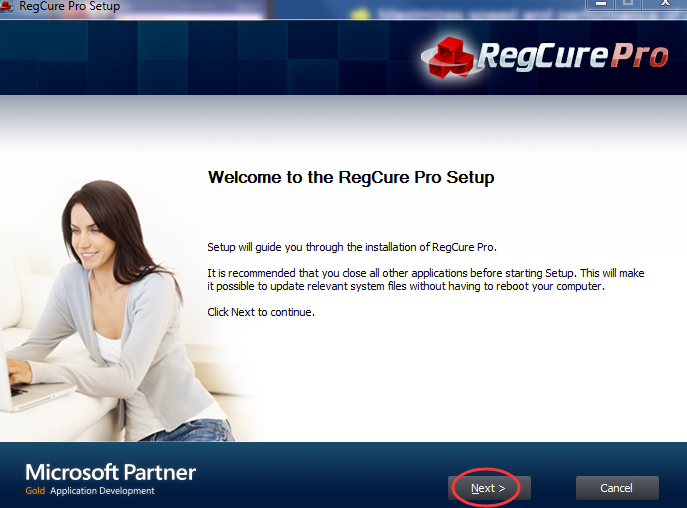
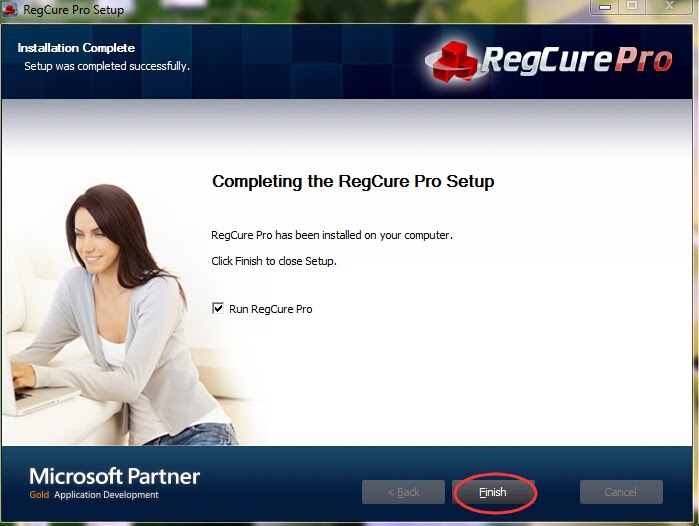
3. After installation, RegCure Pro will begin to automatically scan your computer.
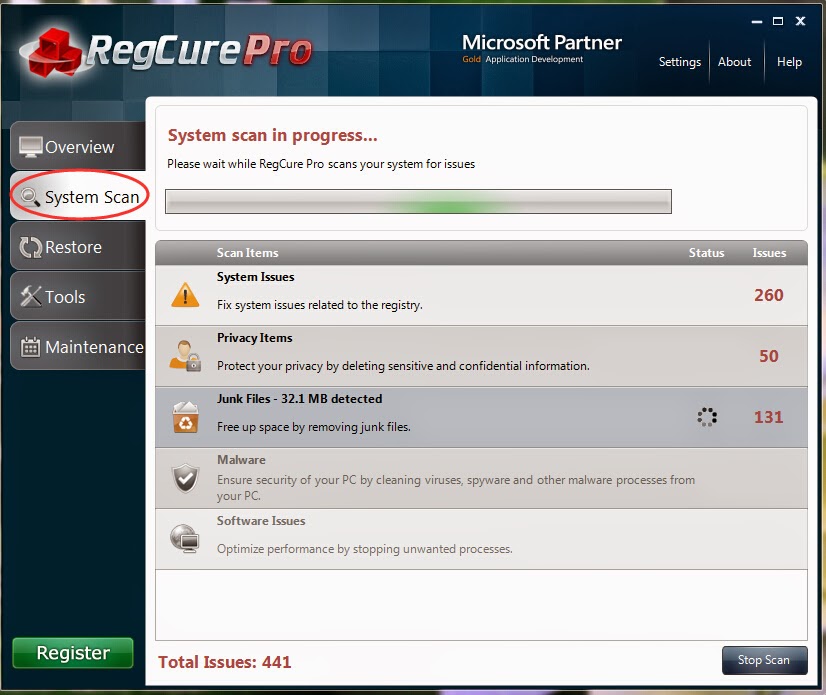
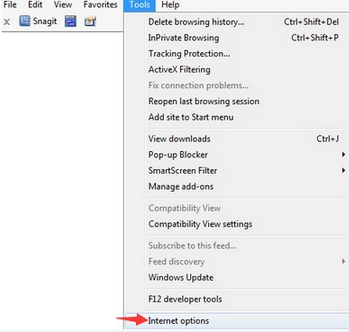
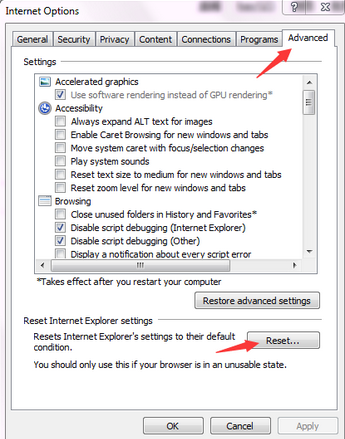
Automatic Removal Guide:
What can SpyHunter do for you?
- Give your PC intuitive real-time protection.
- Detect, remove and block spyware, rootkits, adware, keyloggers, cookies, trojans, worms and other types of malware.
- Spyware HelpDesk generates free custom malware fixes specific to your PC.
- Allow you to restore backed up objects.
(1) Firstly, please click on the icon below to download SpyHunter.

(2) Follow these instructions to install SpyHunter into your computer.
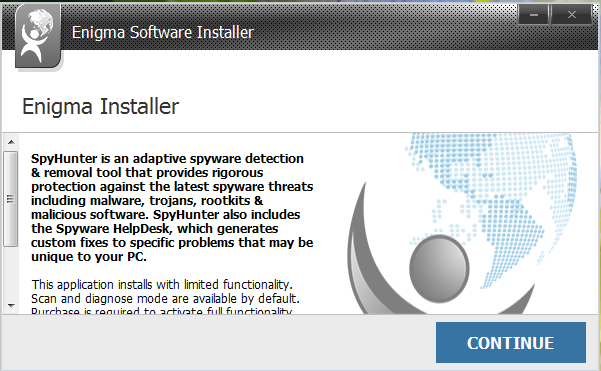
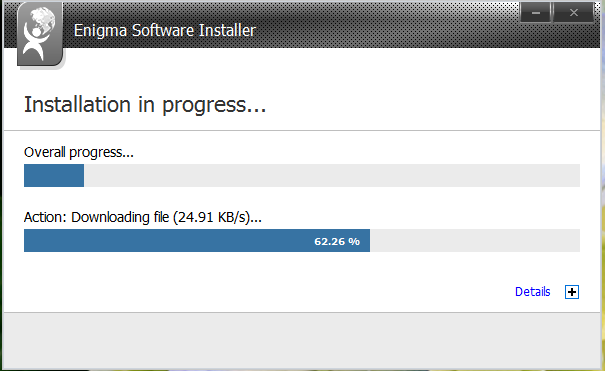

(3) After installation, you should click on " Malware Scan " button to scan your computer, after detect this unwanted program, clean up relevant files and entries completely.
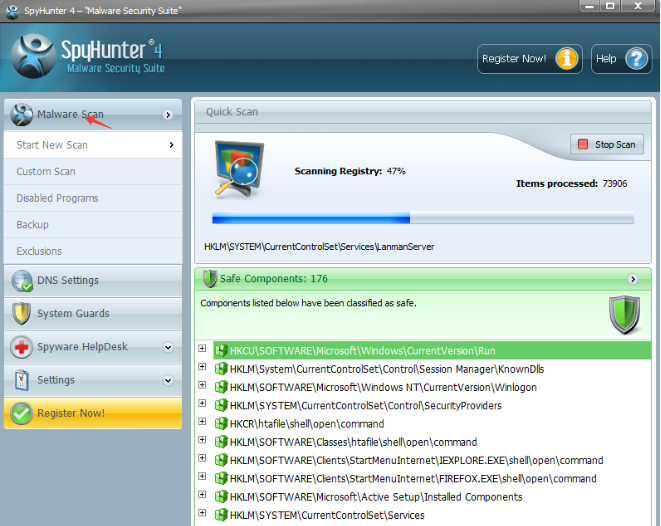
(4) Restart your computer to apply all made changes.
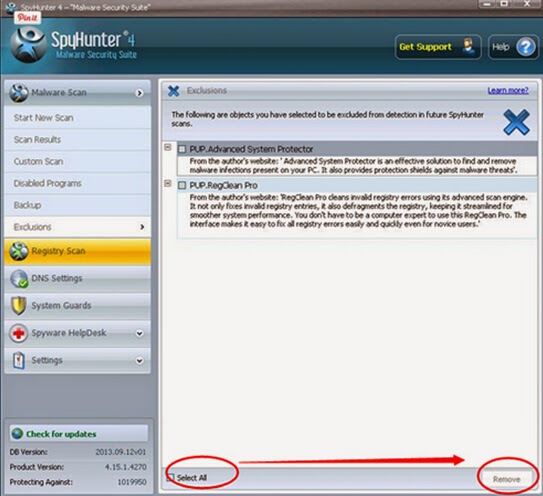
RegCure Pro is a kind of tool you need to install to boost your computer's speed and performance. It can repair the computer’s system, and clean up the registry, junk, duplicate files and errors. The best way to improve your computer’s performance is to start with a scan. It can help you understand the current health status of your computer.
1. Download RegCure Pro by clicking on the button below.
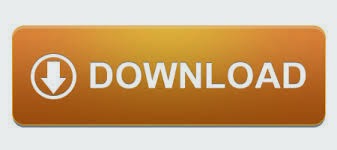
2. Double-click on the RegCure Pro program to open it, and then follow the instructions to install it.
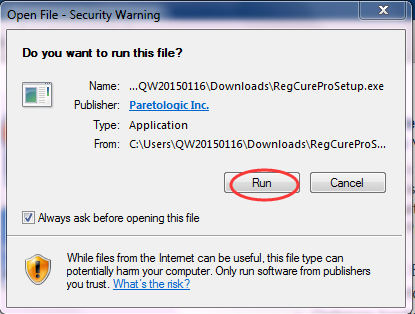
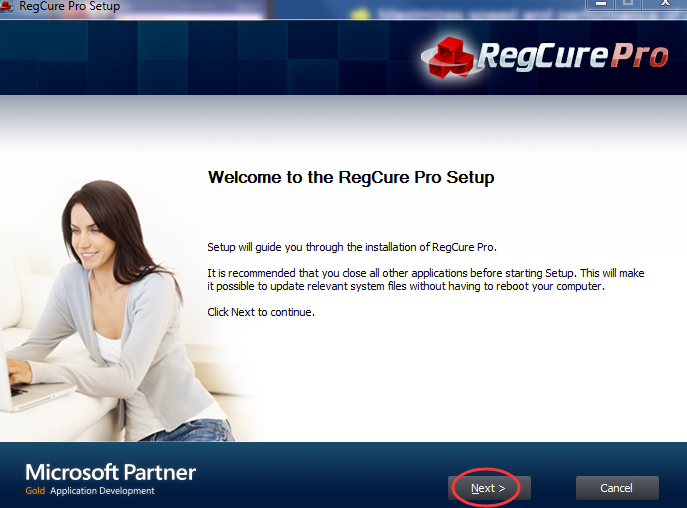
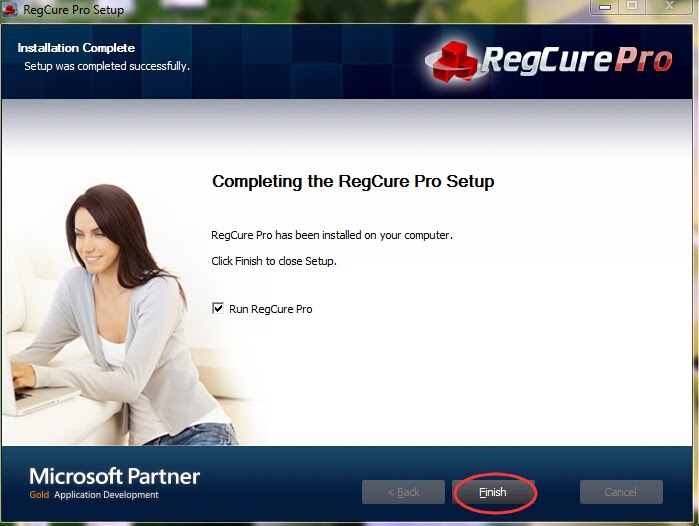
3. After installation, RegCure Pro will begin to automatically scan your computer.
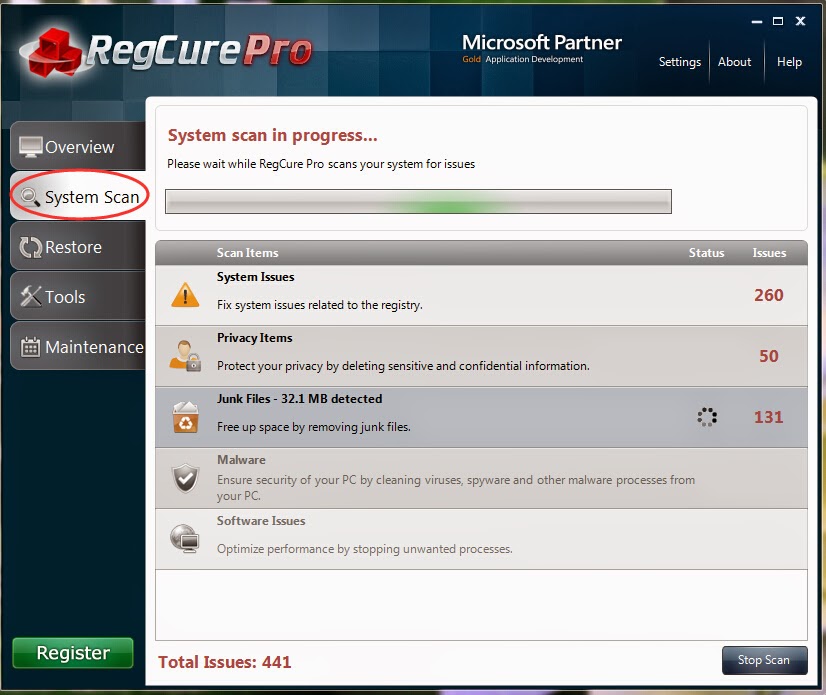
Warm tip:
After using these methods, your computer should be free of ComparingGenie. If you do not have much experience to remove it manually, it is suggested that you should download the most popular antivirus program SpyHunter to help you quickly and automatically remove all possible infections from your computer.
No comments:
Post a Comment