Information about Positive Finds?
Positive Finds is considered as an adware or potentially unwanted program which seems to help you to find what you want quickly and enhance the Internet browsing experience by enabling coupons, comparison shopping, and other similar features. Actually, this adware is designed by the creator to make profits through generating various pop-up and ads about coupons, deals, product comparisons and free offers on user’s browser. Positive Finds is usually bundled with some free programs or games. Developers of Positive Finds make use of bundling to install Positive Finds in your computer and you are hard to find its existence.
Once Positive Finds installed on your computer, Positive Finds will bring lots of advertisements such as banner, search, interstitial, transitional, pop-up, and full-page ads to your computer. If you casually click on the links or ads, There is a high probability that will cause high-risk adware or malware infections. These ads are aimed to promote the installation of additional questionable content such as web browser toolbars, optimization utilities and other products, then the Positive Finds publisher can generate pay-per-click revenue. In addition, the third party will record your online history, queries and personal information. And the information may be sold to some cyber criminals for illegal use. Thus, it is really dangerous if your computer is infected by Positive Finds.
How to prevent Positive Finds from your computer?
Although Positive Finds is hard to find and deal with, there are still some approaches that you can do to prevent. An effective way to prevent Positive Finds from your computer is to download some programs or games at the official websites rather than some unsafe or social websites. And when you download something from internet, please pay attention to its bundled programs and avoid clicking some links casually. Besides, while installation, we advise you to check custom installation and do not choose the unwanted or malicious programs. And you should often check your computer condition, if you find some malicious programs such as Positive Finds, please uninstall them as soon as possible.
How to remove Positive Finds completely from your computer?
According to the information above, may be you have already known about the Positive Finds and how harmful and dangerous it is. Therefore, you should remove it from your computer immediately. If you want to eliminate Positive Finds effectively, you need to use manual removal method. After you delete all components related to Positive Finds, it will not come back again. In addition, it is very necessary to use antivirus tools to remove it, here we recommends the powerful removal tool-SpyHunter. There are two main methods that will help you to get rid of Positive Finds.
Method one : Remove Positive Finds manually.
Method two: get rid of Positive Finds automatically by SpyHunter removal tool.
Method one : Remove Positive Finds manually.
Step 1: Remove Positive Finds from browsers.
Internet Explorer
1. Press Alt+T and click Internet options.
2. Select Advanced tab and click Reset.
3. Mark Delete personal settings and press Reset.
4. Press Close when reset is complete.
Mozilla Firefox
1. Press Alt+H and click Troubleshooting information.
2. Click Reset Firefox at the top right of a new tab.
3. When a pop-up dialog box appears, click Reset Firefox again.
4. Press Finish when reset is complete.
Google Chrome
1. Press Alt+F and click Settings.
2. Mark Open a specific page or set of pages and press Set pages.
3. Remove Positive Finds, enter a new home page address and press OK.
4. Select Manage search engines under Search.
5. Set a new default search engine, remove Positive Finds and click Done.
Step 2: Show all hidden files and clean all the malicious files about Positive Finds.Internet Explorer
1. Press Alt+T and click Internet options.
2. Select Advanced tab and click Reset.
3. Mark Delete personal settings and press Reset.
4. Press Close when reset is complete.
Mozilla Firefox
1. Press Alt+H and click Troubleshooting information.
2. Click Reset Firefox at the top right of a new tab.
3. When a pop-up dialog box appears, click Reset Firefox again.
4. Press Finish when reset is complete.
Google Chrome
1. Press Alt+F and click Settings.
2. Mark Open a specific page or set of pages and press Set pages.
3. Remove Positive Finds, enter a new home page address and press OK.
4. Select Manage search engines under Search.
5. Set a new default search engine, remove Positive Finds and click Done.
(1) Click the Start button and choose Control Panel.
(2) Clicking Appearance and Personalization, and then find Folder Options then double-click on it.
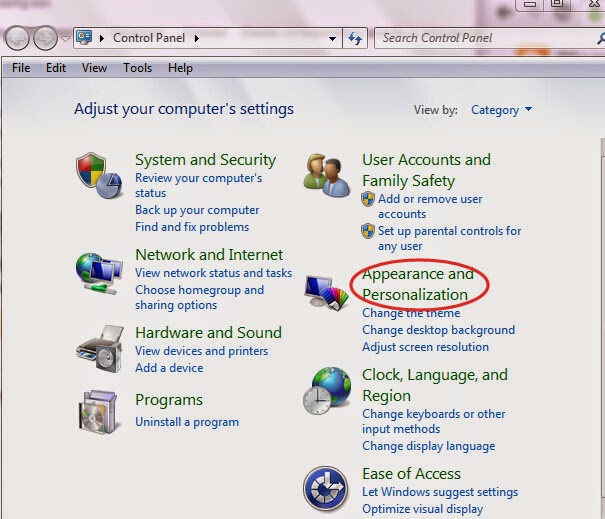
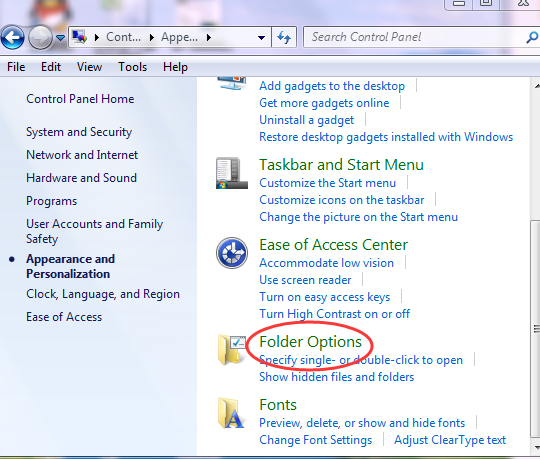C(3%24H8US44Q)I45.png)
(3) In the pop-up dialog box, click the View tab and uncheck Hide protected operating system files.
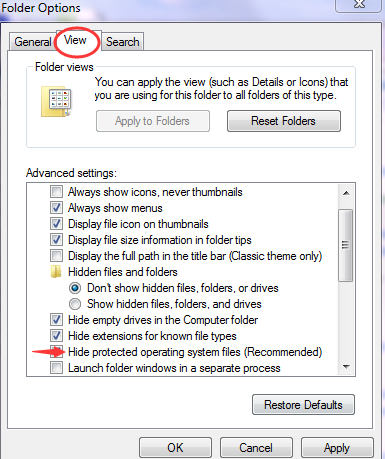
(4) Click OK .
Step 3: Remove Positive Finds from Registry Editor.
(1) Go to Start Menu and open Registry Editor.
(2) In the opened Window, type in Regedit and then click OK.
(3) Remove the related files and registry entries in Registry Editor.
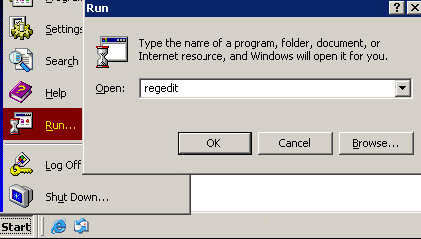DIB%409%7BLBN1S2%7BUTT.png)
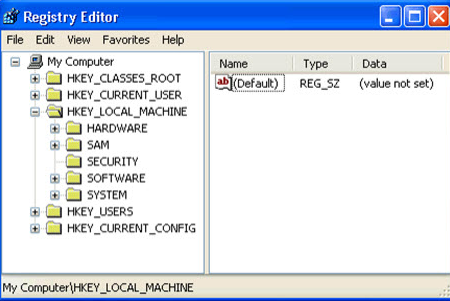
Method two: get rid of Positive Finds automatically by SpyHunter removal tool.
SpyHunter is a powerful anti-spyware application that can help computer users to eliminate the infections such as Trojans, worms, rootkits, rogues, dialers, and spywares. SpyHunter removal tool works well and should run alongside existing security programs without any conflicts.
(1) Firstly, please click on the icon below to download SpyHunter.
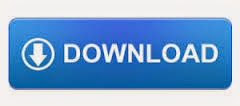.jpg)
(2) Follow these instructions to install SpyHunter into your computer.
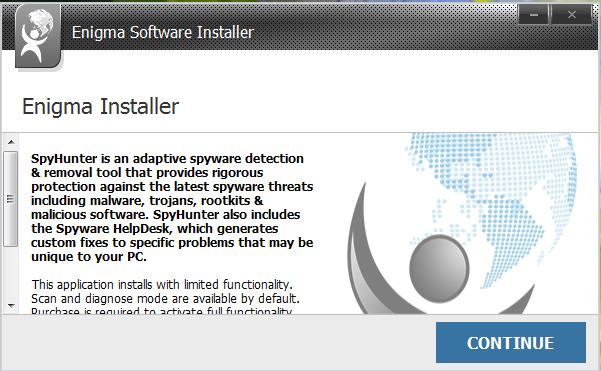
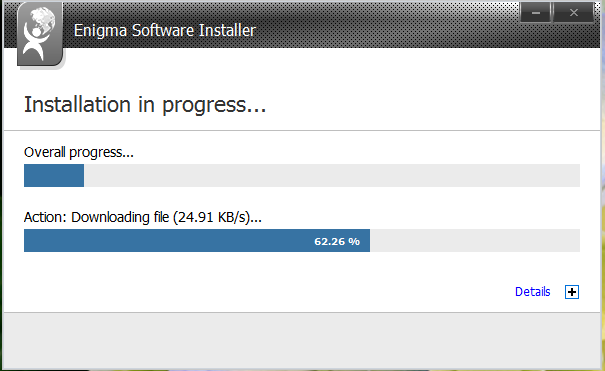8.png)
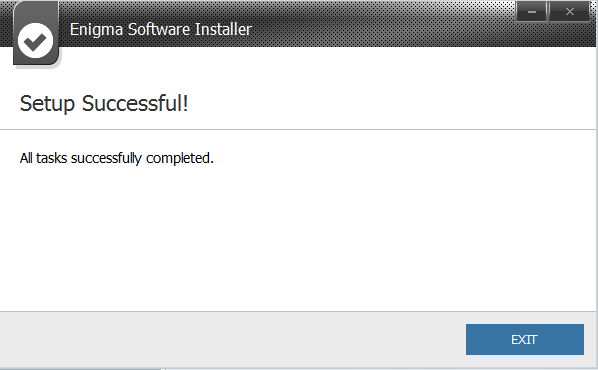Z~EL%7B%5B6Y0%25K9RL53CST.png)
(3) After installation, you should click on " Malware Scan " button to scan your computer, after detect this unwanted program, clean up relevant files and entries completely.
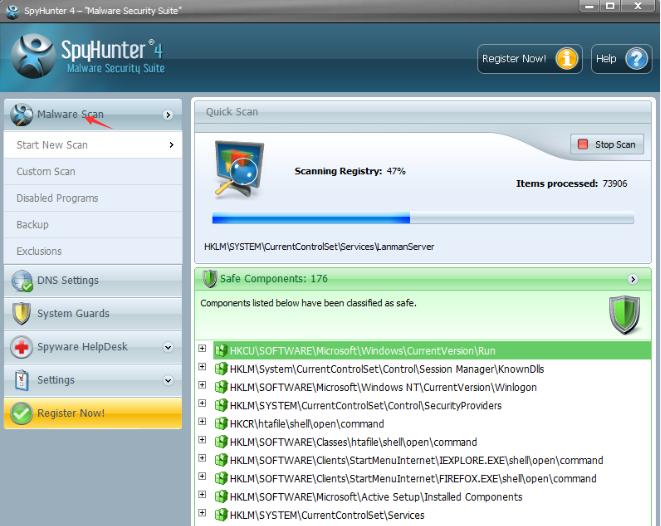
(4) Restart your computer to apply all made changes.
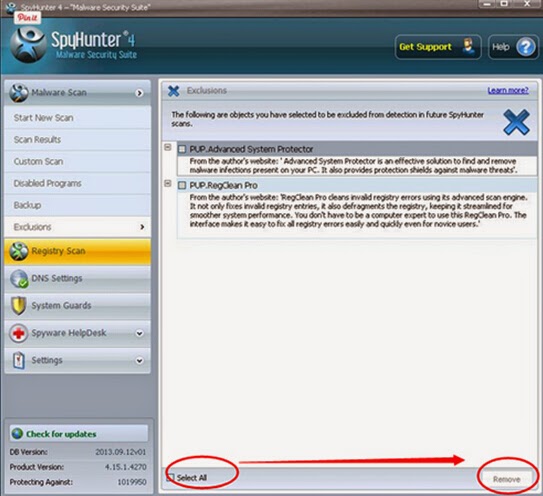
Optional solution: use RegCure Pro to optimize your PC.
RegCure Pro is a kind of tool you need to install to boost your computer's speed and performance. It can repair the computer’s system, and clean up the registry, junk, duplicate files and errors. The best way to improve your computer’s performance is to start with a scan. It can help you understand the current health status of your computer.
1. Download RegCure Pro by clicking on the button below.
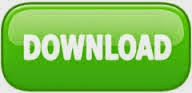
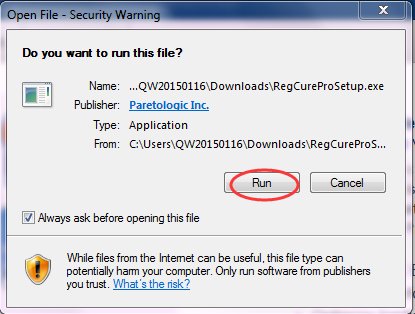
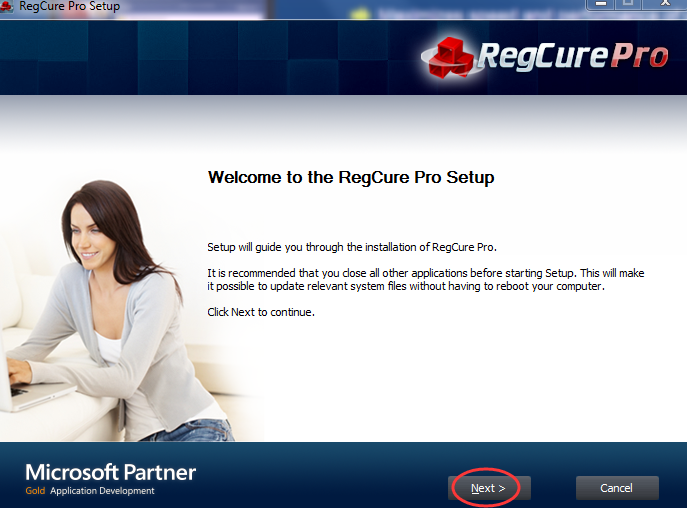
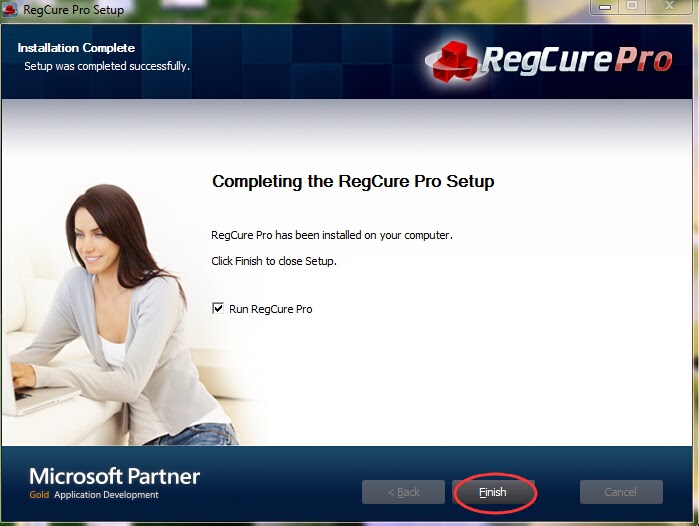RLS.jpg)
3. After installation, RegCure Pro will begin to automatically scan your computer.
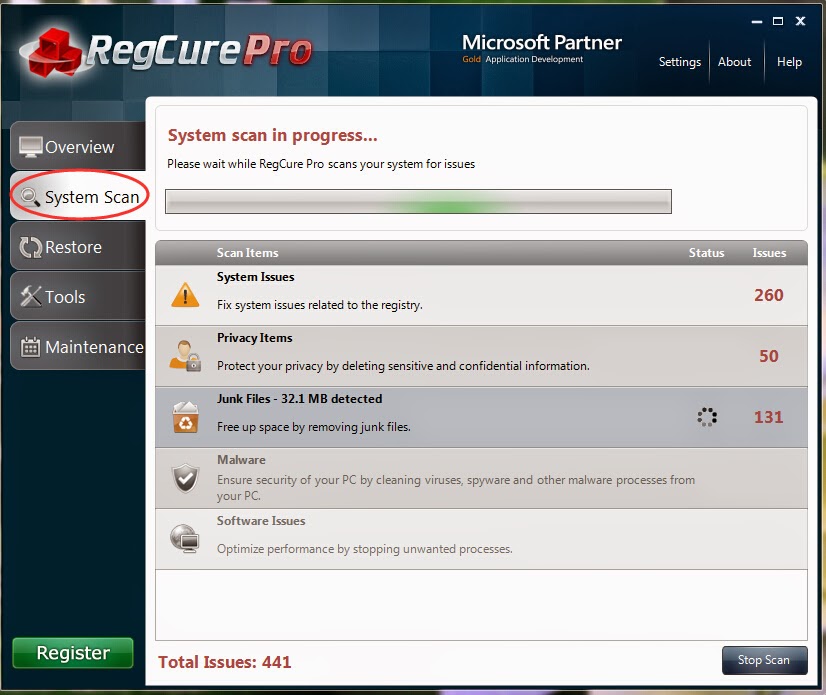
After using these methods, your computer should be free of Positive Finds. If you do not have much experience to remove it manually, it is suggested that you should download the most popular antivirus program SpyHunter to help you quickly and automatically remove all possible infections from your computer.

No comments:
Post a Comment